Создаём школьный ретро постер в Фотошоп
Создаём школьный ретро постер в Фотошоп
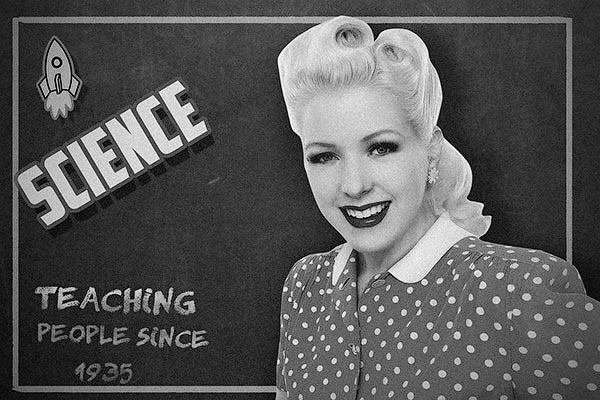 В этом уроке вы узнаете, сделать школьный ретро постер с любимым учителем в программе Photoshop.
В этом уроке вы узнаете, сделать школьный ретро постер с любимым учителем в программе Photoshop.
Сложность урока: Легкий
В этом уроке я покажу вам, как создать школьный ретро постер с любимым учителем в программе Photoshop, включая интересные шрифты.
Итак, давайте приступим!
Скачать архив с материалами к уроку
Шаг 1
Откройте программу Photoshop, создайте новый документ со следующими размерами 1920×1280 (Ctrl + N). Откройте исходное изображение со школьной доской, а затем выделите всё изображение, нажав клавиши (Ctrl+A). Скопируйте (Ctrl+C) выделенное изображение, а затем возвращаемся на наш рабочий документ, который мы только что создали.
Нажмите клавиши (Ctrl+V), чтобы вклеить скопированное изображение. Вы можете перемещать и масштабировать изображение с помощью свободной трансформации (Ctrl+T). При масштабировании, удерживайте клавишу (Shift) для сохранения соотношения сторон.
Шаг 2
Откройте исходное изображение с девушкой. Выберите инструмент Перо  (Pen Tool (P)). С помощью данного инструмента, создайте контур вокруг изображение девушки. Как только вы создали контур, нажмите клавиши (Ctrl+Enter), чтобы трансформировать созданный контур в активное выделение.
(Pen Tool (P)). С помощью данного инструмента, создайте контур вокруг изображение девушки. Как только вы создали контур, нажмите клавиши (Ctrl+Enter), чтобы трансформировать созданный контур в активное выделение.
Нажмите клавиши (Ctrl+C), чтобы скопировать выделенную область, а затем возвращаемся на наш рабочий документ. Нажмите клавиши (Ctrl+V), чтобы вклеить скопированное изображение девушки, и с помощью инструмента Свободная трансформация (Free Transform (Ctrl + T)), расположите девушку / учителя, как показано на скриншоте ниже. Вы можете использовать изображение другого человека, которое вам нравится.
Шаг 3
Т.к. мы собираемся создать ретро фотоманипуляцию, то нам необходимо обесцветить изображение девушки. Создайте новый корректирующий слой Цветовой тон / Насыщенность (Hue/Saturation) поверх слоя с девушкой, для этого идём Слой - Новый корректирующий слой – Цветовой тон / Насыщенность (Layer > New Adjustment Layer > Hue/Saturation), а затем преобразуйте данный корректирующий слой в обтравочную маску к слою с девушкой (чтобы создать обтравочную маску, удерживайте клавишу (Alt)+щёлкните между двумя слоями в палитре слоёв). Уменьшите значение Насыщенности (saturation) до -100;
Шаг 4
Изображение девушки немного размыто, поэтому давайте усилим контраст. Для этого мы используем корректирующий слой Кривые (Curves). Идём Слой - Новый корректирующий слой – Кривые (Layer > New Adjustment Layer > Curves), а затем преобразуйте данный корректирующий слой с кривыми в обтравочную маску к корректирующему слою, который мы только что применили к слою с девушкой (удерживая клавишу (alt)+щёлкните между корректирующим слоем с кривыми и корректирующим слоем с цветовым тоном / насыщенностью в палитре слоёв). Сместите контрольные точки цвета, как показано на скриншоте ниже, чтобы усилить чёрно-белые оттенки, и таким образом, мы увеличим контраст.
Шаг 5
Чтобы девушка выглядела более реалистичной, давайте добавим тень, падающую от девушки на школьную доску.
Создайте новый слой (Ctrl+Shift+Alt+N), сместите данный слой вниз в палитре слоёв, расположив ниже слоя с девушкой. Выберите стандартную круглую мягкую кисть из набора кистей, Окно - Кисть (Window > Brush Presets). Уменьшите непрозрачность (opacity) кисти до 50%.
Добавьте мягкую тень, обводя кистью контур изображения девушки.
Шаг 6
Давайте создадим белую рамку на школьной доске, чтобы получше выделить нашу сцену. Вначале создайте новый слой (Ctrl+Shift+Alt+N), расположите новый слой ниже слоя с тенью. Выберите стандартную кисть Мел (chalk), а затем нарисуйте белый прямоугольник, как показано на скриншоте ниже (при работе с кистью, удерживайте клавишу (shift), чтобы движение кисти было строго вертикальным или горизонтальным без смещения). Уменьшите значение Заливки (fill) для данного слоя до 50%.
Шаг 7
Теперь давайте добавим ретро шрифты к нашей сцене. Скачайте и установите шрифт American Captain (дважды щёлкните по миниатюре шрифта и в появившемся окне выберите опцию Установить (install), если у вас установлена ОС Windows 7, в противном случае, через поисковую команду Google, вы можете узнать, как установить шрифты на свою оперативную систему). Возвращаемся к программе Photoshop, выберите инструмент Горизонтальный текст  (Type Tool (T)). В панели управления данного инструмента задайте гарнитуру American Captain в окошке, куда указывает красная стрелка на скриншоте ниже.
(Type Tool (T)). В панели управления данного инструмента задайте гарнитуру American Captain в окошке, куда указывает красная стрелка на скриншоте ниже.
Шаг 8
Напишите слово “SCIENCE” (размер шрифта 275 pt, цвет шрифта белый). С помощью инструмента Свободная трансформация (Free Transform tool), расположите текст, как показано на скриншоте ниже.
Шаг 9
Давайте придадим тексту настоящий ретро стиль, для этого мы добавим контурные линии и тени.
Щёлкните правой кнопкой мыши по слою с текстом и в появившемся окне выберите опцию Параметры наложения (Blending Options). Добавьте серую обводку 13 px и тени, как показано на скриншоте ниже.
Шаг 10
Давайте добавим какой-нибудь простой текст ниже текста ‘science’. Установите шрифт Chalk. Напишите что-нибудь простое (или серьёзное) – “Teaching people since 1935”. Я использовал три слоя для каждой строчки текста – первый слой с текстом “Teaching” с размером шрифта 87, второй слой с текстом “people since” с размером шрифта 68 и третий слой с текстом “1935” с размером шрифта 68. В заключение, я выделил все эти слои с текстом (удерживая клавишу (Shift) –щёлкните по каждому слою), чтобы сгруппировать их в одну группу (Ctrl + G).
Шаг 11
Т.к. добавленный текст, предположительно, написан мелом, а начертание мелом никогда не бывает стандартным или чисто белым, то давайте добавим к тексту немного произвольности.
К слою с группой с надписью мелом, добавьте слой-маску, идём Слой - Слой-маска – Показать всё (Layer > Layer Mask > Reveal all) и с помощью стандартной кисти Мел (chalk) непрозрачностью 40%, цвет кисти чёрный, частично прокрасьте текст на слой-маске (чёрный цвет кисти скрывает изображение, а белый цвет кисти восстанавливает изображение). Также уменьшите Непрозрачность (opacity) слоя с группой до 70%.
Шаг 12
Давайте добавим простой графический рисунок к нашей сцене. Откройте исходное изображение с ракетой в программе Photoshop. Скопируйте / вклейте изображение ракеты на наш рабочий документ. С помощью инструмента Свободная трансформация (Free Transform tool (Ctrl+T)), расположите ракету над текстом “science”.
Шаг 13
Дважды щёлкните по слою с ракетой и в появившемся окне Параметров наложения (Blending Options), примените стиль слоя обводку и тень (точно так же, как мы добавляли стили слоя к слою с текстом “science” в Шаге 9).
Шаг 14
Т.к. мы создаём ретро сцену, то большинство чёрно-белых изображений имели зернистую текстуру, поэтому, давайте применим тот же самый эффект к нашей сцене. Создайте новый слой поверх всех остальных слоёв, а затем нажмите клавиши (Ctrl+Shift+Alt+E). Далее, идём Фильтр – Шум – Добавить шум (Filter > Noise > Add Noise), чтобы добавить немного шума.
Шаг 15
Как обычно, давайте добавим эффект виньетки к нашей сцене. Создайте новый слой, залейте этот слой белым цветом (Shift+F5).
Далее, идём Фильтр – Коррекция дисторсии (Filter > Lens Correction). Нажмите по вкладке Заказная (Custom). Примените настройки, которые указаны на скриншоте ниже, а затем нажмите кнопку ‘ОК’. Поменяйте режим наложения для слоя с виньеткой на Умножение (Multiply) и вуаля – эффект виньетки.
И мы завершили урок! Надеюсь, что вам понравился этот урок. Удачи, не стесняйтесь выкладывать свои работы! До новых встреч!
Итоговый результат:
Работа переводчика:
Автор: Adrian Scheff
Источник: photoshopstar.com
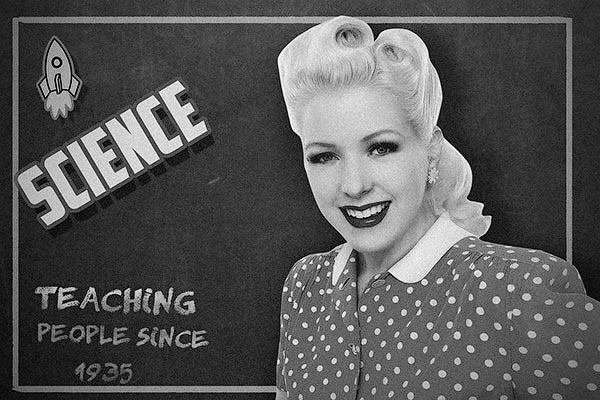
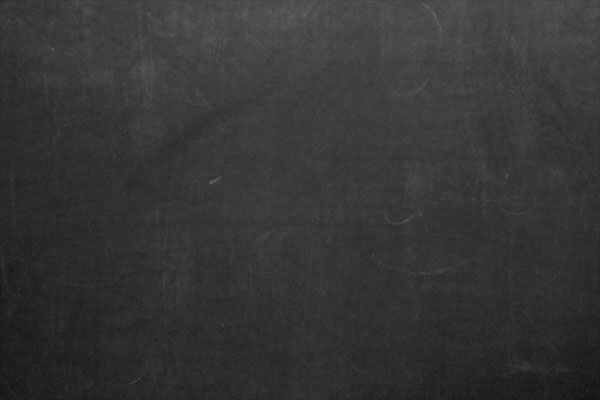

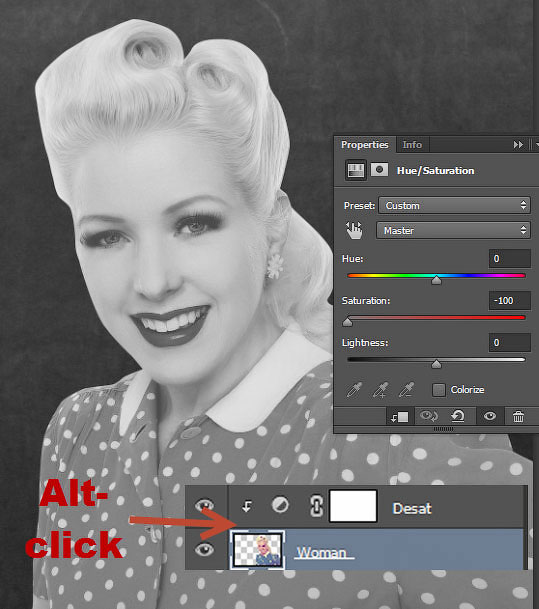
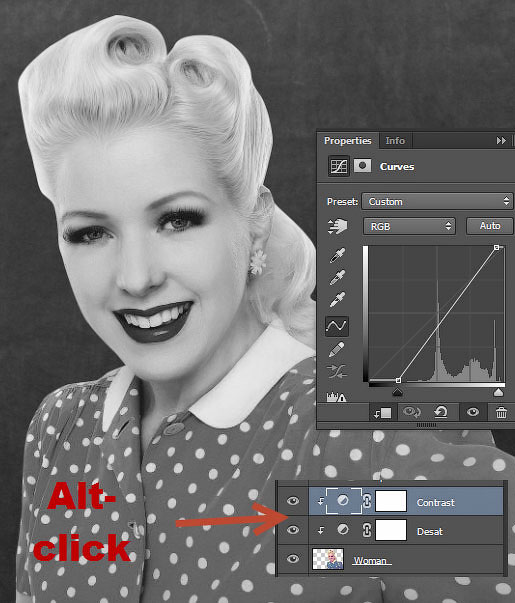
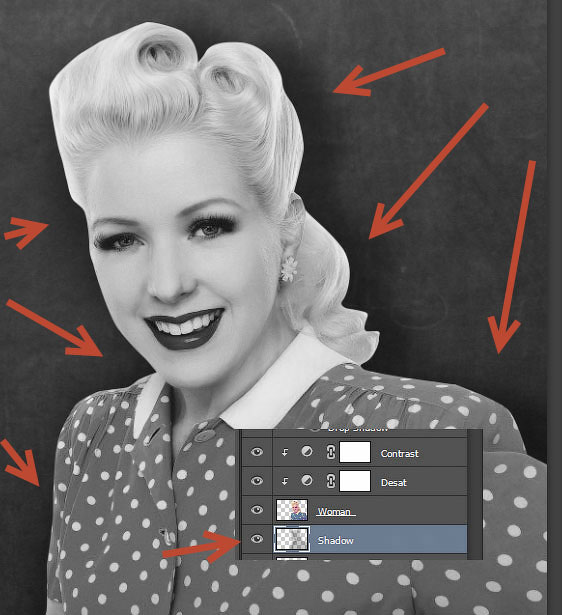
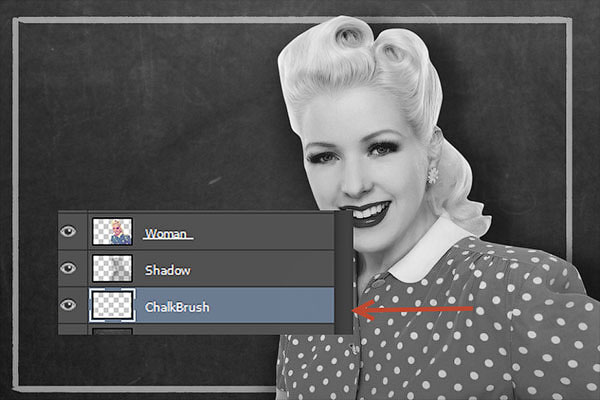
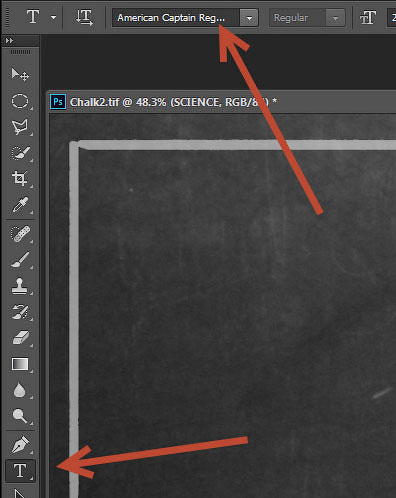
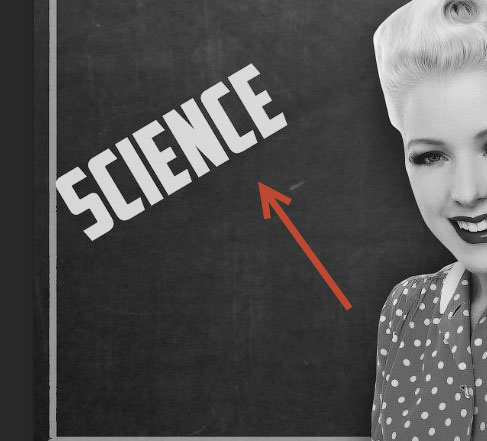
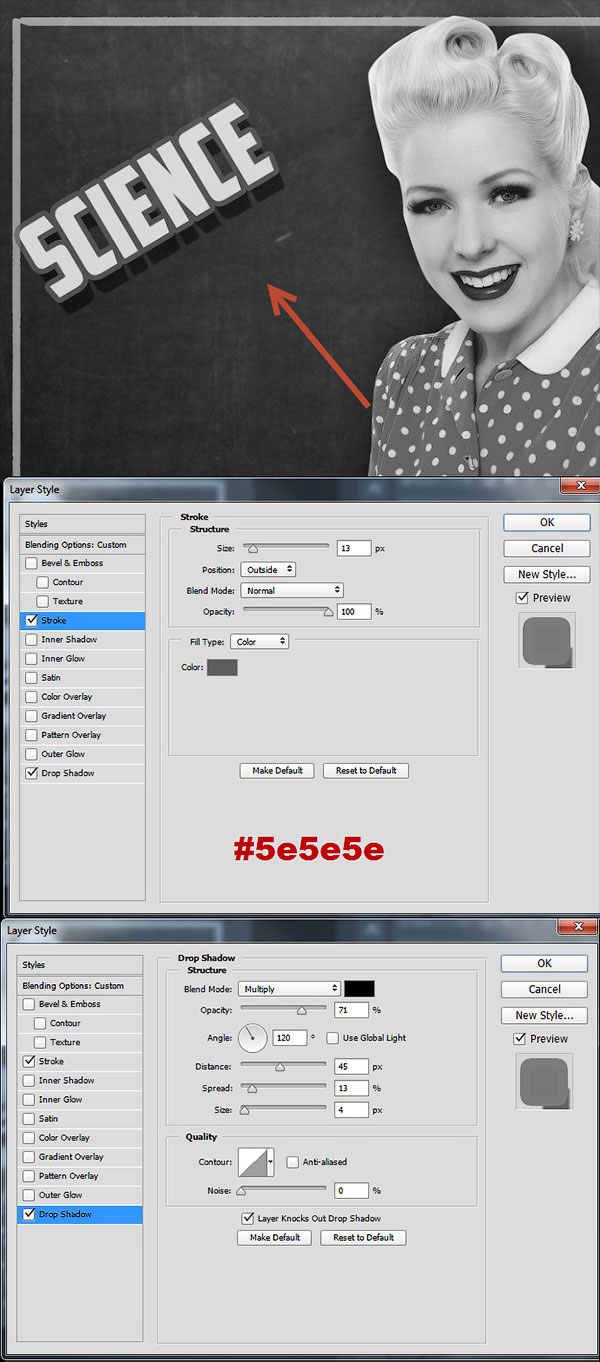
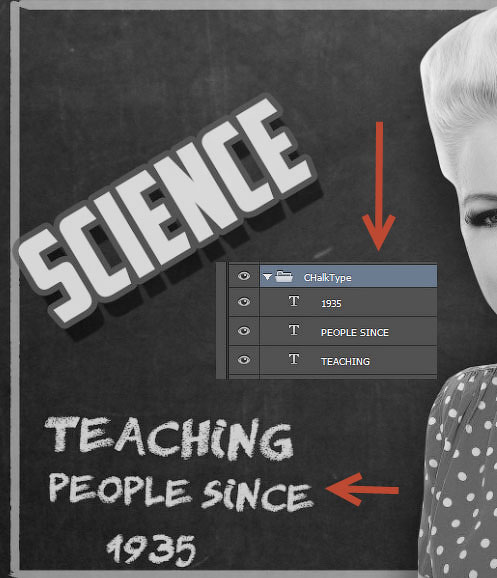
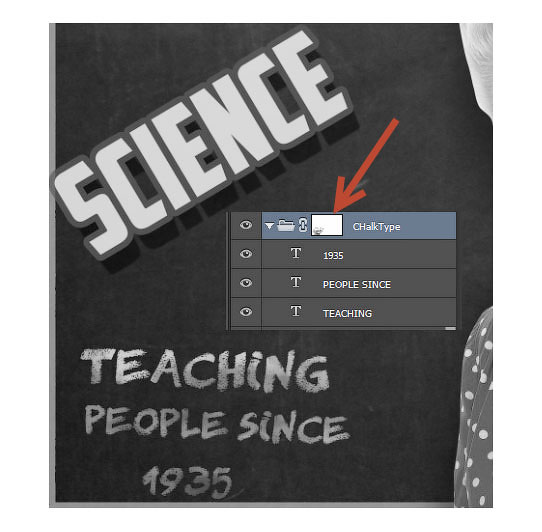
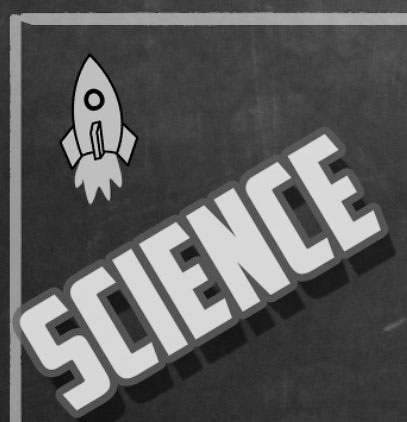

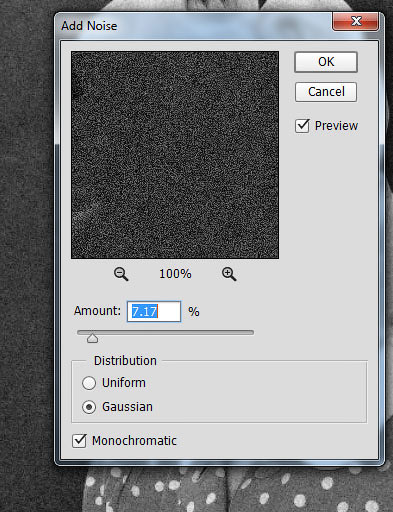
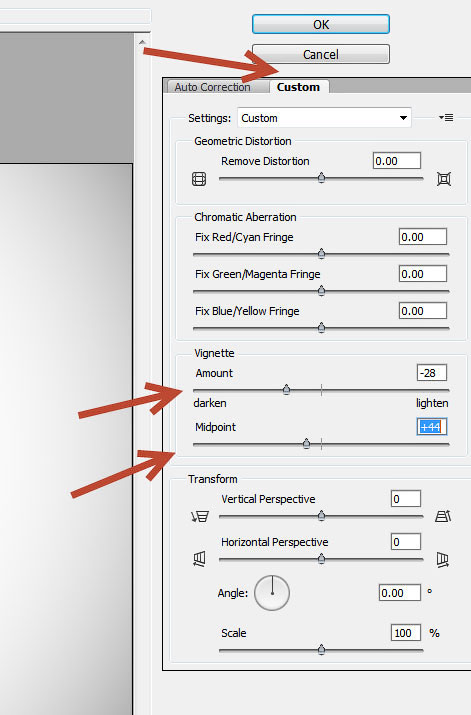
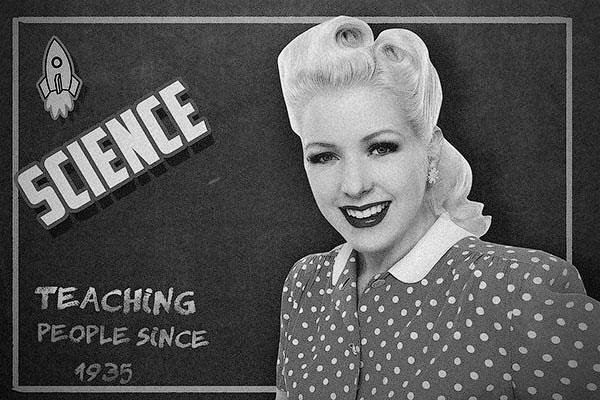

Комментарии 61
Спасибо! Люблю ретро)
J.P.Monk, спасибо! тоже заметила. исправим)
Хорошо! Только тени в разные стороны, на модели тени сверху, на остальных предметах снизу )
Спасибо за урок!
Спасибо за урок!
спасибо)
Спасибо!
Спасибо за урок!
Спасибо за урок)))
Классный урок, спасибо!
спасибо<3
Лучший урок, что я встречал тут
Спасибо!
Спасибо)
Cпасибо за урок!
Благодарю за урок!
спасибо
Спасибо за урок
Спасибо
Спасибо за интересный урок
Спасибо!!!
Спасибо!
Спасибо
Спасибо за урок
Замечательный урок, все очень понятно, спасибо!
Интересный урок! Спасибо!
Спасибо за урок.
Спасибо!!!
Спасибо за урок! Мой ответ Американскому ретро постеру.
Спасибо за урок и перевод.
Ретро - постер.
Здорово

