Рождественская открытка в стиле ретро
Рождественская открытка в стиле ретро
Сложность урока: Средний
Приближается время праздника, время Рождества, а поэтому настал момент для нашего праздничного урока. В этом году мы представляем вам открытку, выполненную в стиле 80-х годов, на которую нас вдохновила работа автора Arkuma. Создавать её мы будем в программе Photoshop CS6.
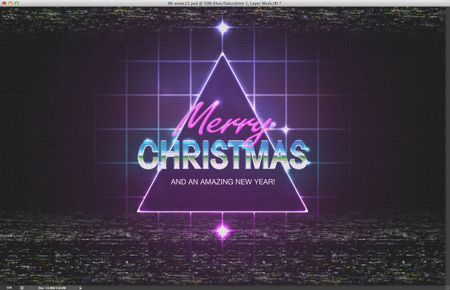
Итак, в этом уроке мы будем создавать изображение, используя базовые фильтры и эффекты для создания винтажного стиля. В уроке используются шрифты AvantGarde и FreestyleScrD.
Материалы для урока:
Шаг 1
Откройте Photoshop и создайте новый документ размером 2880х1800px. Затем в качестве фонового слоя использую Радиальный градиент  (Radial Gradient) от #a4a4a4 к чёрному. Затем добавляю выше ещё один слой, заливаю пурпурным цветом (#8e70b2) и устанавливаю для него Режим смешивания (Blend Mode) Умножение (Multiply).
(Radial Gradient) от #a4a4a4 к чёрному. Затем добавляю выше ещё один слой, заливаю пурпурным цветом (#8e70b2) и устанавливаю для него Режим смешивания (Blend Mode) Умножение (Multiply).

Шаг 2
Создайте сетку в программе Illustrator с помощью инструмента Прямоугольная сетка (Rectangular Grid) и загрузите её в Photoshop (сетку вы также можете создать в программе Photoshop любым удобным для вас способом). Линии должны быть белого цвета.
Перейдите к параметру Стиль слоя (Layer Style) Внешнее свечение (Outer Glow), установите Режим смешивания (Blend Mode) Осветление основы (Color Dodge), Непрозрачность (Opacity) установите на 75%, для Цвета (Color) установите белый, Размах (Spread) 5% и Размер (Size) 10 пикс.


Шаг 3
Поместите слой в папку и измените её Режим смешивания (Blend Mode) на Осветление основы (Color Dodge) 60%. После чего примените Размытие по Гауссу (Gaussian Blur) к слою с сеткой.

Шаг 4
Создайте треугольник и залейте его темно-пурпурным цветом (#191123).

Шаг 5
Дублируйте слой с треугольником, затем перейдите в меню Слой (Layer) – Стиль слоя (Layer Style) – Обводка (Stroke). Установите размер (Size) 5 px, Положение (Position) – Снаружи (Outside), цвет (Color) – белый.
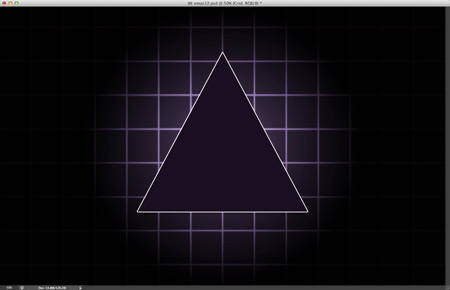
Шаг 6
Выберите параметр Внутреннее свечение (Inner Glow) и примените значения, указанные ниже.


Шаг 7
Выберите Внешнее свечение (Outer Glow) и примените значения, указанные ниже.


Шаг 8
У вас получился треугольник с мягким свечением, заходящим на сетку. Теперь добавим текст. При помощи инструмента Горизонтальный текст  (Horizontal Type) напишем слово Christmas.
(Horizontal Type) напишем слово Christmas.

Шаг 9
Применим несколько Стилей слоя (Layer Style) к тексту. Перейдём в меню Слой (Layer) – Стиль слоя (Layer Style) – Тиснение (Bevel and Emboss). Примените значения, указанные ниже.
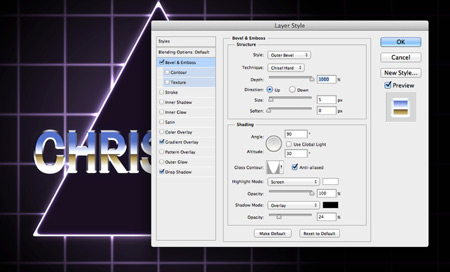
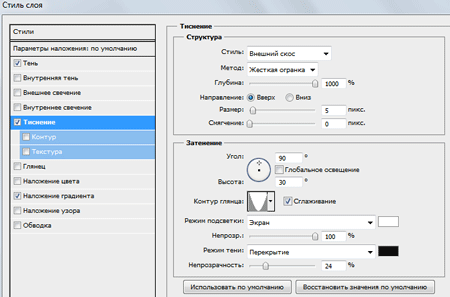
Шаг 10
Добавим хромированный градиент. Его, конечно, можно создать самостоятельно, но я воспользуюсь стандартным градиентом в Photoshop.


Шаг 11
После применения стилей слоя, дублируйте этот слой, кликните правой кнопкой мыши по пиктограмме «fx» в панели слоёв. Выберите Создать слои (Create Layers). Таким образом, для каждого эффекта был создан отдельный слой, на одном из которых есть Градиент  (Gradient). Активируйте этот слой и инструментом штамп (Stamp) нарисуйте маленькие пики по центру градиента.
(Gradient). Активируйте этот слой и инструментом штамп (Stamp) нарисуйте маленькие пики по центру градиента.

Шаг 12
Добавьте новый слой над всеми остальными, инструментом кисть с мягкими краями начните закрашивать треугольник – голубым цветом вверху, зеленым – по центру, пурпурным – внизу.

Шаг 13
Поместите в отдельную группу слои с этими цветами и установите для папки Режим смешивания (Blend Mode) Перекрытие (overlay).
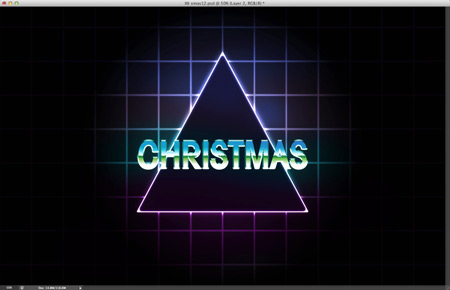
Шаг 14
Добавьте слово merry цвета #ff009.

Шаг 15
Добавим ещё стилей слоя. Сначала Внутреннюю тень (Inner Shadow) (на изображении ниже вы найдёте необходимые параметры для ввода)


Шаг 16
Внутреннее свечение (Inner Glow) (на изображении ниже вы найдёте необходимые параметры для ввода)


Шаг 17
Внешнее свечение (Outer Glow) (на изображении ниже вы найдёте необходимые параметры для
ввода)


Шаг 18
Если все это время вы чётко следовали указаниям в уроке, у вас должно получиться так:
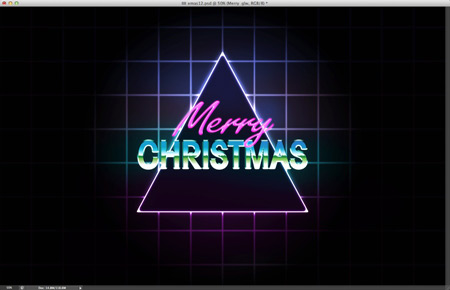
Шаг 19
Добавьте новый слой над остальными слоями, поместите его в отдельную группу. Инструментом кисть  (Brush) нарисуйте белые точки, создавая эффект свечения.
(Brush) нарисуйте белые точки, создавая эффект свечения.

Шаг 20
Выделите все слои и создайте их дубликаты. Слейте все новые слои в один, затем перейдите в меню Фильтр (filter) – Шум (Noise) – Добавить шум (Add noise). В параметрах укажите значения Эффекта (Amount) 5%, Распределение (Distribution) По Гауссу (Gaussian) и активируйте параметр Монохромный (Monochromatic).

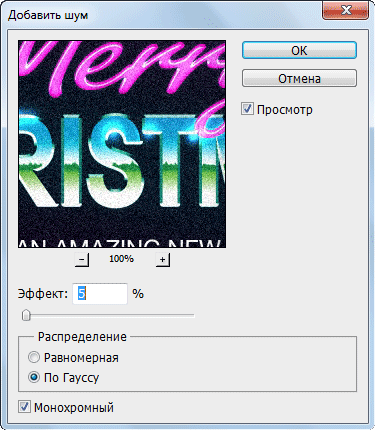
Шаг 21
Перейдите в меню Слой (Layer) – Новый Корректирующий слой (New Adjustment Layer) – Цветовой тон/Насыщенность (Hue/Saturation). Значение Цветового тона (Hue) установите на 0, Насыщенности (Saturation) на 1, Яркости (Lightness) – 13

Заключение
Вы можете добавить еще один слой с радиальным градиентом  (Radial Gradient) от пурпурного к черному с Режимом смешивания (Blend Mode) Линейная основа (Linear Dodge). Также можно добавить текстуру в виде линий. Для этого создайте новый документ размера 4х4 px. Залейте половину изображения чёрным, а другую – белым цветом. Таким образом, у вас получается 2 линии.
(Radial Gradient) от пурпурного к черному с Режимом смешивания (Blend Mode) Линейная основа (Linear Dodge). Также можно добавить текстуру в виде линий. Для этого создайте новый документ размера 4х4 px. Залейте половину изображения чёрным, а другую – белым цветом. Таким образом, у вас получается 2 линии.
Перейдите в меню Редактирование (Edit) – Определить узор (Define Pattern). Вернитесь в документ с нашей работой и добавьте новый слой, залив его узором, который только что создали. Установите Режим смешивания (Blend Mode) на Затемнение основы (Color dodge) параметр Непрозрачность (Opacity) установите на 30%. Работа готова. Теперь вы можете добавить на свое усмотрение еще немного эффектов.
Другие варианты

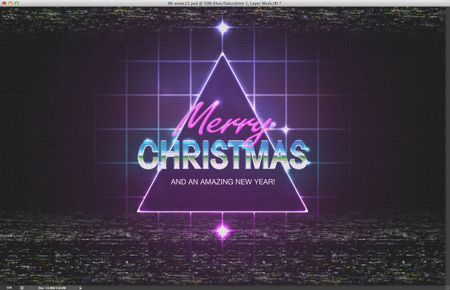
Автор: Abduzeedo
Перевод: Анцыперович Александра
Источник: abduzeedo.com
Комментарии 52
В 11 шаге пропущено действие - "После применения стилей слоя, дублируйте этот слой, кликните правой кнопкой мыши по пиктограмме «fx» в панели слоёв. ВЫБЕРИТЕ СОЗДАТЬ СЛОИ (CREATE LAYERS). Таким образом, для каждого эффекта был создан отдельный слой, на одном из которых есть Градиент (Gradient). "
Спасибо! В ближайшее время поправим ;)
thx
Спасибо !
Спасибо
чётко
Спасибо!
Спасибо за урок.
Александра, спасибо за урок! С праздником!!!
Ретро эффект замечательно выглядит) спасибо.
Давненько сам делал. Полагался на метод "тыка". Но урок тоже годный.
Спасибо!
Спасибо за урок!
Большое спасибо за урок!
Круто=)
спасибо
С праздником!
Спасибо, урок очень понравился!
Спасибо за возможность поздравить таким образом
Спасибо! С новым годом!
Спасибо за урок)
Cпасибо,Немного сделал по другому :)
Cпасибо за урок.
спасибо за урок!!!
Спасибо за интересный урок!
Спасибо!
Спасибо! Интересный эфект!
хороший перевод
Спасибо за урок) очень понравилось)
Спасибо за урок)
спасибо! сделала так!