Рисуем забавные обои в Фотошоп.
Рисуем забавные обои в Фотошоп.
Сложность урока: Легкий
Вам нужны новые обои для вашего рабочего стола? Вот ещё один прикольный урок о том, как создать собственные обои. В этом уроке мы будем уделять больше внимания фигурам, масштабированию и группами слоёв. Прежде чем мы начнем рисовать наши обои, взгляните на конечный результат, это то, к чему мы будем стремиться.

Шаг 1. Создайте новый документ 1024 х 768. Установите цвет переднего плана на #683c19 и цвет заднего плана на #341906. Выберите Gradient Tool (градиент) (G) и установите его в режим Radial Gradient  (радиальный градиент). Теперь заполним наш фон этим градиентом (от центра к краю).
(радиальный градиент). Теперь заполним наш фон этим градиентом (от центра к краю).

Шаг 2. Создайте новый слой. Выберите инструмент Rectangular Marquee Tool  (прямоугольное выделение) (M). Выделите нижнюю часть изображения (1/2). Установите цвет переднего плана на #2d1807. Выберите инструмент Gradient
(прямоугольное выделение) (M). Выделите нижнюю часть изображения (1/2). Установите цвет переднего плана на #2d1807. Выберите инструмент Gradient  (градиент) и настройте его на "От переднего плана к прозрачному" “Foreground to Transparent” и примените градиент к выделенной области (сверху -вниз)
(градиент) и настройте его на "От переднего плана к прозрачному" “Foreground to Transparent” и примените градиент к выделенной области (сверху -вниз)
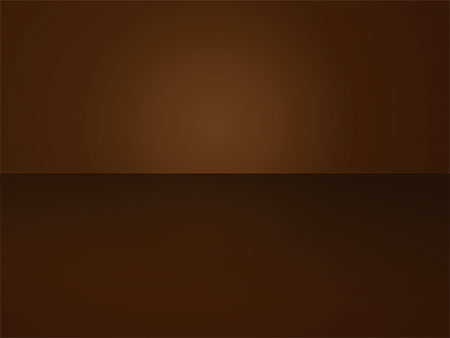
Шаг 3. Создайте новый слой. Выберите Ellipse Tool  (овальная фигура) (U) для создания кругов. Зажмите "Shift", чтобы создать идеальный круг, так же, если не отпускать эту кнопку, то все фигуры будут на одном слое. См. фото ниже. Переименуйте слой, как "Mountain".
(овальная фигура) (U) для создания кругов. Зажмите "Shift", чтобы создать идеальный круг, так же, если не отпускать эту кнопку, то все фигуры будут на одном слое. См. фото ниже. Переименуйте слой, как "Mountain".

Шаг 4. Щелкните правой кнопкой на слое с горами на палитре слоев выберите "растрировать слой". Выберите инструмент Eraser  (ластик) (E). Отрегулируйте непрозрачность кисти на 30%, и удалите нижние части окружностей.
(ластик) (E). Отрегулируйте непрозрачность кисти на 30%, и удалите нижние части окружностей.

Шаг 5. Создайте новый слой. Установите цвет переднего плана на #327d76. Выберите Ellipse Tool (овальная фигура) (U) и создайте форму эллипса. Назовите слой "Body".
(овальная фигура) (U) и создайте форму эллипса. Назовите слой "Body".

Шаг 6. Выберите Direct Selection Tool (редактирование контура) (A). Нажмите на нижнюю часть овала и перетащите его немного вверх. См. изображение ниже для деталей.

Шаг 7. Теперь давайте добавим глаза для наших чудиков. Выберите Ellipse Tool  (овальная фигура) (U) и создайте круг. См. ниже последовательность действий. Каждый круг рисуйте на новом слое. Всего должно быть четыре круга, имя слоёв 1, 2, 3 и 4.
(овальная фигура) (U) и создайте круг. См. ниже последовательность действий. Каждый круг рисуйте на новом слое. Всего должно быть четыре круга, имя слоёв 1, 2, 3 и 4.

Шаг 8. Поместите слои 1, 2, 3 и 4 в группу, для этого выделите все 4 слоя, затем нажмите комбинацию клавиш Ctrl + G. Теперь, когда все четыре слоя находятся в группе, дублируйте группу (пкм по группе - создать дубликат группы). Выделите первоначальную группу и переместите её немного влево и ниже от центрального глаза. Перейдите к Edit>Transform>Scale (Редактирование> Трансформирование> Масштаб.) Используйте около 60% в ширину и 60% в высоту.

Шаг 9. Теперь добавим чудику рот. Выберите Line Tool  (линия) (U), и нарисуйте горизонтальную линию. Выберите Add Anchor Point Tool (добавить точку) и добавьте якорную по центру линии и перетащите его вниз. См. на рисунке ниже. Назовите слой "Mouth".
(линия) (U), и нарисуйте горизонтальную линию. Выберите Add Anchor Point Tool (добавить точку) и добавьте якорную по центру линии и перетащите его вниз. См. на рисунке ниже. Назовите слой "Mouth".

Шаг 10. На данном этапе мы всё еще работаем со ртом. Выберите слой "Body" , Щелкните правой кнопкой мыши и выберите растрировать слой. Теперь зажмите CTRL и нажмите на пиктограмму слоя "Mouth" (слой body остаётся активным). Затем Нажмите клавишу DELETE. Теперь вы можете скрыть слой "Mouth".

Шаг 11. Установите цвет переднего плана #a51313. Создайте новый слой ниже слоя "body" и назовем его "Tongue". Выберите Ellipse Tool  (овальная фигура) и создать форму эллипса. См. фото ниже.
(овальная фигура) и создать форму эллипса. См. фото ниже.

Шаг 12. Теперь зубы, Установите цвет #FFFFFF. Выберите Rounded Rectangle Tool  (закруглённый прямоугольник) (U) и настройте радиус сглаживание 10 пикселей. См. фото ниже.
(закруглённый прямоугольник) (U) и настройте радиус сглаживание 10 пикселей. См. фото ниже.

После того, как вы сделали все, ваш персонаж будет выглядеть следующим образом.

Шаг 13. Давайте осветлим верх нашего персонажа. Создайте новый слой над слоем "body". Установить цвет переднего плана #1b5751. CTRL + клик по слою с телом, это создаст выделение. Теперь выберите Gradient Tool  (градиент) (G) и установите его на "от переднего плана к прозрачному" (Foreground to Transparent) и линейный градиент (Linear Gradient). Примените градиент от верха до низа.
(градиент) (G) и установите его на "от переднего плана к прозрачному" (Foreground to Transparent) и линейный градиент (Linear Gradient). Примените градиент от верха до низа.

Шаг 14. Добавляем ноги. Создайте новый слой ниже слоя с телом и назовите его до "feet". Устанавливаем цвет переднего плана #215a55.Выбераем Rounded Rectangle Tool  (закруглённый прямоугольник) (U) и используем его для создания ног. См. фото ниже.
(закруглённый прямоугольник) (U) и используем его для создания ног. См. фото ниже.

Шаг 15. Теперь тени. Создаём новый слой под слоем "Feet". Устанавливаем цвет переднего плана #261304 и выбираем Ellipse Tool  (овальная фигура) (U), и рисуем тонкую форму эллипса, чтобы создать тень.
(овальная фигура) (U), и рисуем тонкую форму эллипса, чтобы создать тень.

Шаг 16. Для этого шага, выделите все слои кроме фона и нажмите Ctrl + G, чтобы все слои были в группе. Мы добавим новых персонажей в различных цветах.
Дублируйте группу и переместите её влево с помощью Move Tool  (перемещение) (V). Идём Edit> Transform> Scale (Редактирование> трансформирование> Масштаб) и устанавливаем ширину 75%, и высоту 75%. Для тела в этой группе используйте цвет #b5780f и #85590d для ног. Вы можете настроить так же цвет на глазах, если хотите.
(перемещение) (V). Идём Edit> Transform> Scale (Редактирование> трансформирование> Масштаб) и устанавливаем ширину 75%, и высоту 75%. Для тела в этой группе используйте цвет #b5780f и #85590d для ног. Вы можете настроить так же цвет на глазах, если хотите.

Шаг 17. Дублируйте группу с оранжевым персонажем и переместите дубликат группы на правую сторону. На данном этапе мы можем изменить один из глаз. Чтобы изменить его, спрячьте правый глаз, затем выберите Line Tool  (линия) и создать линию по правой стороне. После этого выберите Add Anchor Point Tool (добавить точку) Затем добавьте точку между линией и перетащите её вверх.
(линия) и создать линию по правой стороне. После этого выберите Add Anchor Point Tool (добавить точку) Затем добавьте точку между линией и перетащите её вверх.

Шаг 18. Теперь создадим разговорное облачко для зелёного чуда-юда. Создайте новый слой и Назовите его "Talk". Установить цвет #e8e0bc. Выберите Ellipse Tool (овальная фигура) (U) и создайте овал. Выберите Add Anchor Point Tool (добавить точку) и добавить 3 точки крепления на нижней левой части формы и перетащите центральную точку вниз. См. фото ниже.

Шаг 19. Дублируйте этот слой, затем выберите первоначальный слой. Измените цвет слоя на #c8b58d. Идём в Edit>Transform>Scale (Редактирование> трансформирование> Масштаб) и регулируем ширину до 110% и высоту до 110%.

Шаг 20. Теперь давайте добавим текст внутри пузыря. Я использую "LOL!" , шрифт- Rockwell (но вы можете использовать свой).

Это законченный вариант обоев.

Наконец, все готово. Спасибо за то, что читали этот урок. Надеюсь, он вам понравился.
Автор: Ronald Bien
Перевод: Сабчук Ангелина.
Ссылка на источник
Источник: www.naldzgraphics.net
Комментарии 221
забавные чудики, обязательно сделаю=))
Спасибо за урок!
Сегодня разрушила собственный миф о том, что можно создавать векторные рисунки в фотошопе)). До этого вектор плотно ассоциировался с Корелом или Иллюстратором). Было интересно расширить эти границы). Немного помучилась с перекрашиванием оранжевых человечков, но справилась). Спасибо за урок)
Спасибо за интересный урок!!! Не сразу все было понятно, но я все таки его сделала!
ПОдскажите пожалуйста по данному уроке на Шаге 10: А именно " Шаг 10. На данном этапе мы всё еще работаем со ртом. Выберите слой "Body" , Щелкните правой кнопкой мыши и выберите растрировать слой. Теперь зажмите CTRL и нажмите на пиктограмму слоя "Mouth" (слой body остаётся активным). Затем Нажмите клавишу DELETE. Теперь вы можете скрыть слой "Mouth". " Когда я нажимаю на кнопку DELETE, выходит следующая надпись: Невозможно выполнить запросодержимое слоя непосредственно не редактируется. Что это значит и как действовать дальше?
Спасибо за урок!!!
Спасибо!
Дорогая
Спасибо!
Спасибо за урок)
Спасибо за урок!
Спасибо за урок!!!
Спасибо!
Спасибо за урок !
Спасибо!
Спасибо за перевод! Спасибо за урок!)))
Чудики убойные-обойные!:))))
Спасибо)
спасибо, очень забавно)
Спасибо за урок. Очень весело рисовалось
сп
спасибо!
спс. классные обои!!! :)
Класс. Спасибо.
творите и вытворяйте)
Спасибо за урок
моя первая работа)
Прикольный урок! Спасибо!
Спасибо! Забавно получается :)
Порадовал урок.)