Исчезновение изображения
Исчезновение изображения
Сложность урока: Средний
В этом уроке мы создадим анимацию, в основе – создание эффекта растворения при помощи масок. Мы сделаем структуру, состоящую из шума, а затем при помощи команды «Изогелия» (Threshold) установим контраст в шести точках
Шаг 1. Создайте новый документ, например 600х120 рх, напишите любой текст, назовите слой «текст», растрируйте (щелчок ПКМ по слою и из списка выберите «Растрировать текст»)

Создадим каналы для различных уровней эффекта растворения. Перейдите на палитру «Каналы» (Channels), удерживая клавишу Alt, щёлкните на значке «Создать новый канал» (Create new channel) внизу палитры «Каналы» (Channels). В диалоговом окне «Новый канал» (New channel) дайте название каналу «Основа», нажмите ok (в диалоговом окне «Новый канал» (New channel), в области «Цвет» (Color) есть два параметра: «Маскированные области» (Masked Areas) и «Выделенные области» (Selected Areas), в зависимости от того, какой из них вы выберите, миниатюра канала будет закрашена белым или чёрным цветом)
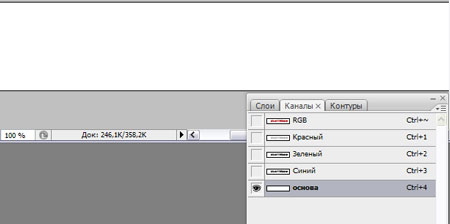
Шаг 2. Активным должен быть канал «Основа». В меню Редактирование\Выполнить заливку (Edit\Fill) (Shift+F5) и в списке «Использовать» (Use) выберите «Серый 50%» (50% Gray), нажмите ok, чтобы залить канал серым цветом.


Шаг 3. Выберите Фильтр\Шум\Добавить шум (Filter\Noise\Add Noise)

Шаг 4. Создадим копию канала «основа» - удерживая клавишу Alt, перетащите канал «основа» на значок «Создать новый канал» (Create new channel) внизу палитры «Каналы» (Channels), назовите канал «основа 1»
Шаг 5. Несколько раз повторите шаг 4, присвойте каналам названия от «основа 2» до «основа 6»

Шаг 6. Сделайте активным канал «основа 1». В меню Изображение\Коррекция\Изогелия (Image\Adjustment\Threshold) в поле «Порог яркости» введите 36.
Повторите этот процесс с каналами «основа 2» - «основа 6», каждый раз выбирая новые значения: 72, 108, 145, 181, 218. У нас должно быть семь каналов: канал «основа» и шесть каналов от «основа 1» до «основа 6»

Шаг 7. Перейдите на палитру «Слои» (Layers). Дублируйте текстовый слой (Ctrl+J), назовите «1», дублируйте слой «1» ещё пять раз и назовите копии от «2» до «6».
Вернитесь на палитру «Каналы» (Channels), удалите канал «основа»
Шаг 8. Перейдите на палитру «Слои» (Layers), сделайте активным слой «1», загрузите канал «основа 1» как выделение на слой «1» - нажмите сочетание клавиш Ctrl+Alt+4. Нажмите клавишу Delete, снимите выделение Ctrl+D (если хотите увидеть результат действий, сделайте невидимыми все слои, кроме «1»)

Шаг 9. Перейдите на слой «2», нажмите Ctrl+Alt+5, чтобы загрузить канал «основа 2» на слой «2», нажмите Delete
Шаг 10. Повторите этот процесс для всех слоёв от «3» до «6», когда вы дойдёте до слоя «6» нужно будет нажать клавиши Ctrl+Alt+9, каждый раз удаляйте содержимое выделения (сбрасывать выделение, прежде чем перейти к следующему слою, не нужно – новое выделение заменит предыдущее).
Теперь у нас есть всё для создания анимации
Шаг 11. Перейдите в меню Окно\Анимация (Window\Animation). На палитре слоёв сделайте невидимыми все слои от «1» до «6» включительно, первый кадр – это фоновый слой
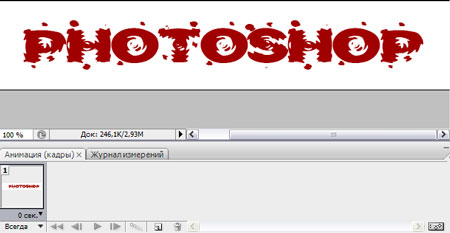
Шаг 12. Щёлкните на значке «Копировать текущий кадр» (Dublicates current frame) внизу палитры «Анимация». Сделайте видимым слой «6», убедитесь, что выделен второй кадр, и щёлкните на значке «Копировать текущий кадр», чтобы скопировать его. Теперь, когда на палитре «Анимация» выделен третий кадр, сделайте видимым слой «5» (слой «6» выключать не надо, так как содержимое слоя «5» полностью закрывает слой «6»). Повторяйте этот процесс, пока не создадите восемь кадров анимации, на кадре 8 должен быть виден слой «текст», будьте внимательны!
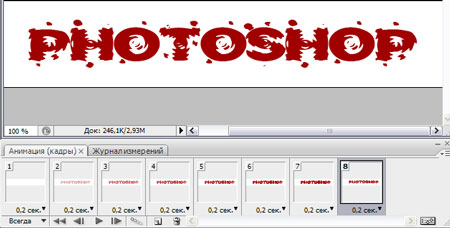
Шаг 13. Чтобы создать циклическую анимацию, необходимо добавить на палитру «Анимация», те же кадры, которые уже есть, но в обратном порядке. Выберите восьмой кадр и щёлкните на значке «Копировать текущий кадр» (Dublicates current frame) внизу палитры «Анимация», скройте слой «текст» и сделайте видимым слой «1», далее копируйте текущий кадр, скройте слой «1» и сделайте видимым слой «2», продолжайте процедуру, пока не дойдёте до 14 кадра – видимый слой «6».

Шаг 14. На палитре «Анимация» выделите все кадры (выделите первый кадр и с нажатой клавишей Shift выделите последний кадр) и щёлкните на стрелке «Выбор времени отображения кадра» (Selects frame delay time) и выберите, например, 0,2. Выберите восьмой кадр и для него установите время задержки 0,5.

Анимация готова, сохраните Файл\Сохранить для Web… (File\Save for Web), сохраните в формате GIF.
Вы можете уменьшить или увеличить количество масок, а также поиграть с такими параметрами как «Изогелия» и «Шум» для усиления характеристик этих команд.

Источник: creativo.one
Комментарии 62
несложный и клевый урок, спасибо=))
Спасибо за урок!
Попробовала сделать еще , только решила не удалять канал основа, а то показалось, что его-то и не хватает.
boogerman-drug, да, действительно "горячие клавиши" не совпадают с уроком. Я просто выходила на канал, активировала его (ctrl + клик на миниатюру канала), возвращалась в слои на нужный слой, нажимала " delete". И так все слои по очереди.
Спасибо большое за урок. Это статичное изображение.
не получается( у меня CS 6 в окне каналов сокращенные клавишы для каналов начинаютс с Ctrl+2 и так до 9 то есть всего 8
а у вас начинаются с Ctrl+~ всего 10 отсюда и не получается) как можно это исправить?
почему после команды " сохранить для Web" фотошоп скидывается? не могу ни одну анимацию сохранить, перепробовала уйму уроков, но как дохожу до этого пункта - все оказывается зря!
у меня так же бывало) пробуй сохранить в формате PSD чтоб заново не делать, меняй размер изображения на меньший и пробуй сохранять))))
Так и не понятно с пунктом 8. Как загрузить канал в слой? ... У меня все выходит с точностью, да наоборот. В канале появляется слово, а в слое ничего не меняется. Как раз самый важный важный пункт плохо расписали.
Спасибо за урок.
Спасибо :)
Спасибо) Этот урок дал мне много нового. Автору респект
На активном слое с текстом жмем правой кнопкой мыши, в появившемся контекстном меню выбираем растировать текст.Вот и все.
Спасибо!!!!!! Все получилось очень быстро!!!!!Хотя в ФШ я совсем новичок...... Как раз искала какую-нибудь анимацию для большого текста.....по буквам писать не реально долго......
Обьяснита пожалуйста!!!!Что такое РАСТИРОВАТЬ!!!И где его найти!!!
Отличный урок! Спасибо!!
после нажатия кнопки ( Файл\Сохранить для Web… ) программа просто слетает пробовал 3 раза всё так-же
класный урок, спасибо
спасибо за урок
прикольно)
спасибо за урок)
Что-то у меня не получается. Как понять "загрузить канал «основа 1» как выделение на слой «1»"? о_О
Отличный урок, спасибо.
Классный урок! Мне как раз нужно было что-то подобное для работы.
Очень пригодился! Спасибо!!!
Оксана Гудкова, я застрял на 6 шаге. я не могу найти изогелию. Помогите !!! Заранее спасибо.
Не с первого раза, но все получилось. Благодарю за урок!
Отличный урок, спасибо!
Спасибо за интересный урок!!!!!
Зачот...спасибо!
Спасибо за урок! и не думала что так можно делать!
напишыте пожалуста какои photoshop в этих уроках используеца напишыте мне
у мя получилост спс
у меня получилось... для ролевой делал.
Спасибо)