Создаём в фотошопе MockUp для текста с 3D эффектом
Создаём в фотошопе MockUp для текста с 3D эффектом
 В этом уроке вы узнаете, как сделать макет (MockUp) для текста с 3D эффектом, используя смарт-объекты и стили слоя.
В этом уроке вы узнаете, как сделать макет (MockUp) для текста с 3D эффектом, используя смарт-объекты и стили слоя.
Сложность урока: Средний
Финальное изображение
Этот макет – часть из Макеты 3D золотого текста из моего портфолио на Envato Market.
Исходные материалы
В данном уроке были использованы следующие материалы:
- Шрифт Raleway
- Голубой фон
Скачать архив с материалами к уроку
Перед тем, как мы начнем создавать текстовый макет, загрузите и установите шрифт, а также скачайте фон.
Загружаем фоновый документ
Мы будем использовать голубой фон из исходных материалов в качестве фона для нашего документа. Это файл JPG размером 2000 х 3000px. Перейдите в меню File>Open (Файл>Открыть) и откройте blue-background.jpg.
Создаем смарт-объект
За эти шаги мы создадим смарт-объект.
Шаг 1
Создайте новый слой через меню Layer> New> Layer (Слой>Новый>Слой), назовите его Hide me и нажмите ОК. Заполните этот слой любым цветом, например, заполните его цветом фона, нажмите Ctrl+Delete.
Шаг 2
Выберите инструмент Type Tool  (Текст) и выберите шрифт Raleway. Укажите цвет шрифта черный, а размер шрифта 635 пт и отцентрируйте текст. Теперь на двух строках прописными буквами напишите в центре документа BLACK GOLD.
(Текст) и выберите шрифт Raleway. Укажите цвет шрифта черный, а размер шрифта 635 пт и отцентрируйте текст. Теперь на двух строках прописными буквами напишите в центре документа BLACK GOLD.
Шаг 3
В панели Layers (Слои) выберите слой Black Gold и, зажав клавишу Ctrl, выберите слой Hide me. С выбранными слоями перейдите в меню Layer> Smart Objects> Convert to Smart Object (Слой>Смарт-Объект>Преобразовать в смарт-объект).
Шаг 4
Кликните правой кнопкой мыши по смарт-объекту Black Gold и выберите Edit Content (Редактировать содержание), чтобы открыть смарт - объект.
Шаг 5
В панели Layers (Слои) удалите слой Hide me. Затем закройте документ Black Gold.psb и нажмите Yes (Да), чтобы сохранить изменения.
Шаг 6
Выберите слой Black Gold, перейдите в меню Layer>Rename Layer (Слой>Переименовать слой) и измените название на Gold.
Создаем сжимающее действие
Последний шаг, прежде чем мы приступим к созданию основного эффекта, создадим небольшое действие, которое будет очень полезно в дальнейшем.
Шаг 1
Кликните правой кнопкой мыши по слою Gold в панели Layers (Слои) и выберите Duplicate Layer (Дублировать слой). Измените название на Action и нажмите кнопку OK.
Шаг 2
Откройте панель Actions (Действия) с помощью Alt+F9, а затем нажмите на кнопку в нижней части Create new set (Создать новый набор) и назовите его Shrinking Action. Нажмите кнопку OK.
Шаг 3
В панели Actions (Действия) выберите слой Action, а затем на кнопку Create new action (Создать новое действие) в нижней части панели Actions (Действия). Измените имя на Shrink и нажмите Record (Запись).
Шаг 4
Нажмите Ctrl+J, чтобы продублировать слой Action.
Шаг 5
Перейдите в меню Layer> Arrange> Send Backward (Слой>Упорядочить> Переложить назад). Этот шаг переместит слой Action copy под слой Action.
Шаг 6
Преобразуйте выбранный слой с помощью Ctrl+T и установите горизонтальный масштаб в W: 99,93% и вертикальный масштаб в H: 99.90%. нажмите клавишу Enter дважды, чтобы применить преобразование.
Шаг 7
Нажмите на кнопку Stop recording (Остановить Запись) в нижней части панели Actions (Действия) и удалите слои Action и Action copy из панели Layers (Слои). Действие Shrink теперь готово к использованию.
Создаем 3D-эффект
В этой части мы создадим несколько слоев, используя раннее созданное действие.
Шаг 1
Выберите слой Gold в панели Layers (Слои), а затем в панели Actions (Действия) выберите действие Shrink.
Шаг 2
Теперь для 3D-эффекта мы создадим 105 слоев. В нижней части Actions (Действия) нажмите на кнопку Play (Выполнить), чтобы выполнить действие, и продолжайте нажимать на кнопку Play (Выполнить) до тех пор, пока она не создаст слой Gold copy 105 в панели Layers (Слои).
Шаг 3
Выберите слой Gold copy 105, перейдите в меню Layer> Duplicate Layer (Слой>Дублировать Слой) и назовите дубликат Shadow. Затем переместите этот слой назад, перейдя в меню Layer> Arrange> Send Backward (Слой>Упорядочить> Переложить назад).
Шаг 4
Давайте сделаем несколько групп и почистим немного панель Layers (Слои). Выберите слой Gold copy и, зажав клавишу Shift, кликните по слою Gold copy 19, чтобы выбрать эти слои и всё, что находится между ними. Нажмите сочетание клавиш Ctrl+G, чтобы создать группу, а затем перейдите в меню Layer> Rename group (Слой>Переименовать группу) и назовите ее Effect 1.
Шаг 5
Выберите слой Gold copy 20, а затем, зажав клавишу Shift, кликните по слою Gold copy 29, чтобы выбрать эти слои и всё, что между ними. Нажмите сочетание клавиш Ctrl+G, чтобы создать группу, а затем перейдите в меню Layer> Rename group (Слой>Переименовать группу) и назовите ее Effect 2.
Шаг 6
Выберите слой Gold copy 30, затем, зажав клавишу Shift, кликните по слою Gold copy 39, чтобы выбрать эти слои и все, что между ними. Нажмите сочетание клавиш Ctrl+G, чтобы создать группу, а затем перейдите в меню Layer> Rename group (Слой>Переименовать группу) и назовите ее Effect 3.
Шаг 7
Выберите слой Gold copy 40, а затем, зажав клавишу Shift, кликните по слою Gold copy 59, чтобы выбрать эти слои и все, что находится между ними. Нажмите сочетание клавиш Ctrl+G, чтобы создать группу, а затем перейдите в меню Layer> Rename group (Слой>Переименовать группу) и назовите ее Effect 4.
Шаг 8
Выберите слой Gold copy 60, а затем, зажав клавишу Shift, кликните по слою Gold copy 89, чтобы выбрать эти слои и все, что находится между ними. Нажмите сочетание клавиш Ctrl+G, чтобы создать группу, а затем перейдите в меню Layer> Rename group (Слой>Переименовать группу) и назовите ее Effect 5.
Шаг 9
Выберите слой Gold copy 90, а затем, зажав клавишу Shift, кликните по слою Gold copy 94, чтобы выбрать эти слои и все, что находится между ними. Нажмите сочетание клавиш Ctrl+G, чтобы создать группу, а затем перейдите в меню Layer> Rename group (Слой>Переименовать группу) и назовите ее Effect 6.
Шаг 10
Выберите слой Gold copy 95, а затем, зажав клавишу Shift, кликните по слою Gold copy 100, чтобы выбрать эти слои и все между ними. Нажмите сочетание клавиш Ctrl+G, чтобы создать группу, а затем перейдите в меню Layer> Rename group (Слой>Переименовать группу) и назовите ее Effect 7.
Шаг 11
Выберите слой Gold copy 101, а затем, зажав клавишу Shift, кликните по слою Gold copy 105, чтобы выбрать эти слои и все, что находится между ними. Нажмите сочетание клавиш Ctrl+G, чтобы создать группу, а затем перейдите в меню Layer> Rename group (Слой>Переименовать группу) и назовите ее Effect 8.
Добавляем стили слоя
Шаг 1
Выберите слой Gold и дважды кликните по нему, чтобы применить следующий стиль слоя:
Добавьте Bevel and Emboss (Тиснение) со следующими настройками:
- Style (Стиль): Inner Bevel (Внутренний Скос)
- Technique (Метод): Smooth (Плавное)
- Depth (Глубина): 32%
- Direction (Направление): Down (Вниз)
- Size (Размер): 3px
- Снимите галочку с Use Global Light (Глобальное Освещение)
- Angle (Угол обзора):-81
- Altitude (Высота): 26
- Gloss Contour (Контур глянца): Ring - Double (Двойное кольцо)
- Highlight Mode (Режим подсветки): Linear Dodge (Add) (Линейный Осветлитель (Добавить)), цвет #ffffff, Opacity (Непрозрачность): 18%
- Shadow Mode (Режим тени): Linear Burn (Линейный Затемнитель), цвет #171718, Opacity (Непрозрачность): 33%
Шаг 2
Добавьте Stroke (Обводка) с настройками:
- Size (Размер): 9
- Position (Положение): Inside (Внутри)
- Blend Mode (Режим наложения): Normal (Обычный)
- Fill Type (Тип заливки): Gradient (Градиент)
- Style (Стиль):Angle (Угол)
- Angle (Угол обзора): 90°
- Angle: 90°
- Scale (Масштаб): 150%
- Нажмите на градиент и установите следующие цвета:
Цвет - Расположение
- #7a6b37 - 7%
- #84753f - 43%
- #7d6d37 - 70%
- # ffe785 - 85%
- #f7c753 - 0%, 13%, 19%, 48%, 63%, 81% и 100%
- #c59f44 - 16%, 27%, 55%, 75% и 93%
Шаг 3
Добавьте Satin (Глянец) с настройками:
- Blend Mode (Режим наложения): Linear Burn (Линейный Затемнитель)
- Color (Цвет): # afa182
- Opacity (Непрозрачность): 3%
- Angle (Угол обзора): 0
- Distance (Расстояние): 22px
- Size (Размер): 1
- Invert (Инверсия) поставьте галочку
Шаг 4
Добавьте Color Overlay (Наложение цвета) со следующими параметрами:
- Blend Mode (Режим наложения): Linear Burn (Линейный Затемнитель)
- Color (Цвет): #000000
- Opacity (Непрозрачность): 7%
Шаг 5
Добавьте Gradient Overlay (Наложение Градиента) со следующими настройками:
- Blend Mode (Режим Наложения): Normal (Обычный)
- Dither (Сглаживание) поставьте галочку
- Opacity (Непрозрачность): 100%
- Style (Стиль): Linear (Линейный)
- Angle (Угол обзора) 67
- Scale (Масштаб): 100%
- Нажмите на поле Gradient (Градиент) для создания градиентной заливки и установите следующие цвета:
Цвет - Расположение
- #010202 - 11%
- #737373 - 34%
- #010202 - 58%
- # 737373 - 75%
- # 010202 - 100%
Нажмите кнопку OK, чтобы применить все изменения.
Шаг 6
Раскройте группу Effect 1, выберите слой Gold copy и дважды кликните по слою, чтобы применить следующий стиль слоя:
Добавьте Inner Glow (Внутреннее Свечение) со следующими настройками:
- Blend Mode (Режим наложения): Linear Dodge (Add) (Линейный осветлитель (Добавить)
- Opacity (Непрозрачность): 14%
- Color (Цвет): #ffffff
- Technique (Метод): Precise (Точная)
- Source: Edge
- Choke: 100%
- Size (Размер): 136px
- Anti-aliased (Сглаживание): поставьте галочку
Шаг 7
Добавьте Color Overlay (Наложение цвета) со следующими параметрами:
- Blend Mode (Режим наложения): Color (Цветность)
- Color (Цвет): # fee691
- Opacity (Непрозрачность): 100%
Шаг 8
Добавьте Gradient Overlay (Наложение Градиента) со следующими настройками:
- Blend Mode (Режим Наложения): Normal (Обычный)
- Dither (Сглаживание) поставьте галочку
- Opacity (Непрозрачность): 100%
- Style (Стиль): Reflected (зеркальный)
- Angle (Угол обзора) 90
- Scale (Масштаб): 150%
- Нажмите на поле Gradient (Градиент) для создания градиентной заливки и установите следующие цвета:
Цвет - Расположение
- # 7a6b37 - 7%, 23%, 58%, 89%
- # 84753f - 43%
- #7d6d37 - 70%, 100%
- # ffe785 - 4%,25%, 39%, 85% и 97%
- #f7c753 - 0%, 13%, 19%, 48%, 63%, 81% и 100%
- #c59f44 - 16%, 34%, 55%, 75% и 93%
Шаг 9
Этот градиент будет использоваться в следующих шагах, так что давайте сохраним его в градиентных наборах, нажав на кнопку New (Новый). Затем нажмите кнопку OK, чтобы применить все изменения.
Шаг 10
Кликните правой кнопкой мыши по слою Gold copy и выберите Copy Layer Style (Копировать стиль слоя), а затем, зажав клавишу Shift, кликните левой кнопкой мыши по слою Gold copy 19. Пока все эти слои выбраны, кликните правой кнопкой мыши по любому из этих слоев и выберите Paste Layer Style (Вставить стиль слоя). Этот стиль применится ко всем выбранным слоям.
Шаг 11
Закройте группу Effect 1 и разверните группу Effect 2. Выберите слой Gold copy20 и сделайте двойной клик по слою, примените следующий стиль слоя:
Добавьте Inner Glow (Внутреннее свечение):
- Blend Mode (Режим наложения): Linear Dodge (Add) (Линейный осветлитель (Добавить)
- Opacity (Непрозрачность): 7%
- Color (Цвет): #ffffff
- Technique (Метод): Precise (Точная)
- Source: Edge
- Choke: 100%
- Size (Размер): 136px
- Anti-aliased (Сглаживание): поставьте галочку
Шаг 12
Добавьте Color Overlay (Наложение цвета) со следующими параметрами:
- Blend Mode (Режим наложения): Color (Цветность)
- Color (Цвет): # fee691
- Opacity (Непрозрачность): 100%
Шаг 13
Добавьте Gradient Overlay (Наложение Градиента) со следующими настройками:
- Blend Mode (Режим Наложения): Normal (Обычный)
- Dither (Сглаживание) поставьте галочку
- Opacity (Непрозрачность): 100%
- Style (Стиль): Reflected (Зеркальный)
- Angle (Угол обзора) 90
- Scale (Масштаб): 150%
- Нажмите на поле Gradient (Градиент) для создания градиентной заливки и выберите сохраненный градиент раннее в наборах:
Нажмите ОК и примените изменения.
Шаг 14
Сделайте правый клик мыши по слою Gold copy20 и выберите Copy Layer Style (Скопировать стиль слоя), а затем, удерживая клавишу Shift, кликните левой кнопкой мыши по слою Gold copy29. Пока все слои выделены, кликните правой кнопкой мыши по любому из них и выберите Paste Layer Style (Вставить стиль слоя).
Шаг 15
Закройте группу Effect 2 и разверните группу Effect 3. Выберите слой Gold copy 30 и сделайте двойной клик по слою, примените следующий стиль слоя:
Добавьте Inner Glow (Внутреннее свечение):
- Blend Mode (Режим наложения): Linear Dodge (Add) (Линейный осветлитель (Добавить)
- Opacity (Непрозрачность): 3%
- Color (Цвет): #ffffff
- Technique (Метод): Precise (Точная)
- Source: Edge
- Choke: 100%
- Size (Размер): 136px
- Anti-aliased (Сглаживание): поставьте галочку
Шаг 16
Добавьте Color Overlay (Наложение цвета) со следующими параметрами:
- Blend Mode (Режим наложения): Color (Цветность)
- Color (Цвет): # fee691
- Opacity (Непрозрачность): 100%
Шаг 17
Добавьте Gradient Overlay (Наложение Градиента) со следующими настройками:
- Blend Mode (Режим Наложения): Normal (Обычный)
- Dither (Сглаживание) поставьте галочку
- Opacity (Непрозрачность): 100%
- Style (Стиль): Reflected (Зеркальный)
- Angle (Угол обзора) 90
- Scale (Масштаб): 150%
- Нажмите на поле Gradient (Градиент) для создания градиентной заливки и выберите сохраненный градиент раннее в наборах:
Нажмите ОК и примените изменения.
Шаг 18
Сделайте правый клик мыши по слою Gold copy 30 и выберите Copy Layer Style (Скопировать стиль слоя), а затем, удерживая клавишу Shift, кликните левой кнопкой мыши по слою Gold copy39. Пока все слои выделены, кликните правой кнопкой мыши по любому из них и выберите Paste Layer Style (Вставить стиль слоя).
Шаг 19
Закройте группу Effect 3 и разверните группу Effect 4. Выберите слой Gold copy 40 и сделайте двойной клик по слою, примените следующий стиль слоя:
Добавьте Color Overlay (Наложение цвета) со следующими параметрами:
- Blend Mode (Режим наложения): Color (Цветность)
- Color (Цвет): # fee691
- Opacity (Непрозрачность): 100%
Шаг 20
Добавьте Gradient Overlay (Наложение Градиента) со следующими настройками:
- Blend Mode (Режим Наложения): Normal (Обычный)
- Dither (Сглаживание) поставьте галочку
- Opacity (Непрозрачность): 100%
- Style (Стиль): Reflected (Зеркальный)
- Angle (Угол обзора) 90
- Scale (Масштаб): 150%
- Нажмите на поле Gradient (Градиент) для создания градиентной заливки и выберите сохраненный градиент раннее в наборах:
Нажмите ОК и примените изменения.
Шаг 21
Сделайте правый клик мыши по слою Gold copy 40 и выберите Copy Layer Style (Скопировать стиль слоя), а затем, удерживая клавишу Shift, кликните левой кнопкой мыши по слою Gold copy 59. Пока все слои выделены, кликните правой кнопкой мыши по любому из них и выберите Paste Layer Style (Вставить стиль слоя).
Шаг 22
Закройте группу Effect 4 и разверните группу Effect 5. Выберите слой Gold copy 60 и сделайте двойной клик по слою, примените следующий стиль слоя:
Добавьте Inner Glow (Внутреннее свечение):
- Blend Mode (Режим наложения): Linear Burn) (Линейный Затемнитель)
- Opacity (Непрозрачность): 3%
- Color (Цвет): #000000
- Technique (Метод): Precise (Точная)
- Source: Edge
- Choke: 100%
- Size (Размер): 136px
- Anti-aliased (Сглаживание): поставьте галочку
Шаг 23
Добавьте Color Overlay (Наложение цвета) со следующими параметрами:
- Blend Mode (Режим наложения): Color (Цветность)
- Color (Цвет): # fee691
- Opacity (Непрозрачность): 100%
Шаг 24
Добавьте Gradient Overlay (Наложение Градиента) со следующими настройками:
- Blend Mode (Режим Наложения): Normal (Обычный)
- Dither (Сглаживание) поставьте галочку
- Opacity (Непрозрачность): 100%
- Style (Стиль): Reflected (Зеркальный)
- Angle (Угол обзора) 90
- Scale (Масштаб): 150%
- Нажмите на поле Gradient (Градиент) для создания градиентной заливки и выберите сохраненный градиент раннее в наборах:
Нажмите ОК и примените изменения.
Шаг 25
Сделайте правый клик мыши по слою Gold copy 60 и выберите Copy Layer Style (Скопировать стиль слоя), а затем, удерживая клавишу Shift, кликните левой кнопкой мыши по слою Gold copy 89. Пока все слои выделены, кликните правой кнопкой мыши по любому из них и выберите Paste Layer Style (Вставить стиль слоя).
Шаг 26
Закройте группу Effect 5 и разверните группу Effect 6. Выберите слой Gold copy 90 и сделайте двойной клик по слою, примените следующий стиль слоя:
Добавьте Inner Glow (Внутреннее свечение):
- Blend Mode (Режим наложения): Linear Burn (Линейный Затемнитель)
- Opacity (Непрозрачность): 10%
- Color (Цвет): #000000
- Technique (Метод): Precise (Точная)
- Source: Edge
- Choke: 100%
- Size (Размер): 136px
- Anti-aliased (Сглаживание): поставьте галочку
Шаг 27
Добавьте Color Overlay (Наложение цвета) со следующими параметрами:
- Blend Mode (Режим наложения): Color (Цветность)
- Color (Цвет): # fee691
- Opacity (Непрозрачность): 100%
Шаг 28
Добавьте Gradient Overlay (Наложение Градиента) со следующими настройками:
- Blend Mode (Режим Наложения): Normal (Обычный)
- Dither (Сглаживание) поставьте галочку
- Opacity (Непрозрачность): 100%
- Style (Стиль): Reflected (Зеркальный)
- Angle (Угол обзора) 90
- Scale (Масштаб): 150%
- Нажмите на поле Gradient (Градиент) для создания градиентной заливки и выберите сохраненный градиент раннее в наборах:
Нажмите ОК и примените изменения.
Шаг 29
Сделайте правый клик мыши по слою Gold copy 90 и выберите Copy Layer Style (Скопировать стиль слоя), а затем, удерживая клавишу Shift, кликните левой кнопкой мыши по слою Gold copy 94. Пока все слои выделены, кликните правой кнопкой мыши по любому из них и выберите Paste Layer Style (Вставить стиль слоя).
Шаг 30
Закройте группу Effect 6 и разверните группу Effect 7. Выберите слой Gold copy 95 и сделайте двойной клик по слою, примените следующий стиль слоя:
Добавьте Inner Glow (Внутреннее свечение):
- Blend Mode (Режим наложения): Linear Burn (Линейный Затемнитель)
- Opacity (Непрозрачность): 16%
- Color (Цвет): #000000
- Technique (Метод): Precise (Точная)
- Source: Edge
- Choke: 100%
- Size (Размер): 136px
- Anti-aliased (Сглаживание): поставьте галочку
Шаг 31
Добавьте Color Overlay (Наложение цвета) со следующими параметрами:
- Blend Mode (Режим наложения): Color (Цветность)
- Color (Цвет): # fee691
- Opacity (Непрозрачность): 100%
Шаг 32
Добавьте Gradient Overlay (Наложение Градиента) со следующими настройками:
- Blend Mode (Режим Наложения): Normal (Обычный)
- Dither (Сглаживание) поставьте галочку
- Opacity (Непрозрачность): 100%
- Style (Стиль): Reflected (Зеркальный)
- Angle (Угол обзора) 90
- Scale (Масштаб): 150%
- Нажмите на поле Gradient (Градиент) для создания градиентной заливки и выберите сохраненный градиент раннее в наборах:
Нажмите ОК и примените изменения.
Шаг 33
Сделайте правый клик мыши по слою Gold copy 95 и выберите Copy Layer Style (Скопировать стиль слоя), а затем, удерживая клавишу Shift, кликните левой кнопкой мыши по слою Gold copy 100. Пока все слои выделены, кликните правой кнопкой мыши по любому из них и выберите Paste Layer Style (Вставить стиль слоя).
Шаг 34
Закройте группу Effect 7 и разверните группу Effect 8. Выберите слой Gold copy 101 и сделайте двойной клик по слою, примените следующий стиль слоя:
Добавьте Inner Glow (Внутреннее свечение):
- Blend Mode (Режим наложения): Linear Burn (Линейный Затемнитель)
- Opacity (Непрозрачность): 22%
- Color (Цвет): #000000
- Technique (Метод): Precise (Точная)
- Source: Edge
- Choke: 100%
- Size (Размер): 136px
- Anti-aliased (Сглаживание): поставьте галочку
Шаг 35
Добавьте Color Overlay (Наложение цвета) со следующими параметрами:
- Blend Mode (Режим наложения): Color (Цветность)
- Color (Цвет): # fee691
- Opacity (Непрозрачность): 100%
Шаг 36
Добавьте Gradient Overlay (Наложение Градиента) со следующими настройками:
- Blend Mode (Режим Наложения): Normal (Обычный)
- Dither (Сглаживание) поставьте галочку
- Opacity (Непрозрачность): 100%
- Style (Стиль): Reflected (Зеркальный)
- Angle (Угол обзора) 90
- Scale (Масштаб): 150%
- Нажмите на поле Gradient (Градиент) для создания градиентной заливки и выберите сохраненный градиент раннее в наборах:
Нажмите ОК и примените изменения.
Шаг 37
Сделайте правый клик мыши по слою Gold copy 101 и выберите Copy Layer Style (Скопировать стиль слоя), а затем, удерживая клавишу Shift, кликните левой кнопкой мыши по слою Gold copy 105. Пока все слои выделены, кликните правой кнопкой мыши по любому из них и выберите Paste Layer Style (Вставить стиль слоя).
Создаем тень
Шаг 1
Выберите слой Shadow и нажмите сочетание клавиш Ctrl+J дважды, чтобы сделать две копии этого слоя.
Шаг 2
Выберите слой Shadow и нажмите Ctrl+T, а затем добавьте 20px по горизонтали в поле X, а также добавьте 30px по вертикали в поле Y: Значения, показанные на рисунке ниже, могут отличаться от вашего варианта.
Нажмите клавишу Enter, чтобы применить изменения.
Шаг 3
Дважды кликните по слою Shadow, чтобы применить следующие стили слоя:
Измените в Blending Options (Параметры наложения) следующие настройки:
- Opacity (Непрозрачность): 35%
Шаг 4
Добавьте Color Overlay (Наложение цвета) со следующими параметрами:
- Blend Mode (Режим наложения): Normal (Обычный)
- Color (Цвет): # 312000
- Opacity (Непрозрачность): 100%
Шаг 5
Добавьте Drop Shadow (Тень) с настройками:
- Blend Mode (Режим наложения): Multiply (Умножение)
- Color (Цвет): # 010101
- Opacity (Непрозрачность): 75%
- Angle (Угол обзора) 120
- Снимите галочку с Use Global Light (Глобальное освещение)
- Distance (Расстояние): 17px
- Spread (Размах): 0%
- Size (Размер): 5px
Нажмите кнопку ОК, чтобы применить изменения.
Шаг 6
Перейдите в меню Filter> Blur> Gaussian Blur (Фильтр>Размытие>Размытие по Гауссу), установите Radius (Радиус) 4,3px и нажмите кнопку OK.
Шаг 7
Перейдите в меню Filter> Blur> Motion Blur (Фильтр>Размытие>Размытие в движении), установите Angle (Угол): -60 ° и Distance (Расстояние): 97px, а затем нажмите кнопку OK.
Шаг 8
Выберите слой Shadow copy и дважды кликните по слою, чтобы применить следующий стиль слоя:
Измените в Blending Options (Параметры наложения) следующие настройки:
- Fill Opacity (Непрозрачность заливки): 0%
Шаг 9
Добавьте Drop Shadow (Тень) с настройками:
- Blend Mode (Режим наложения): Linear Burn (Линейный Затемнитель)
- Color (Цвет): # 000000
- Opacity (Непрозрачность): 47%
- Angle (Угол обзора) 124
- Снимите галочку с Use Global Light (Глобальное освещение)
- Distance (Расстояние): 0px
- Size (Размер): 2px
Нажмите кнопку ОК, чтобы применить изменения.
Шаг 10
Выберите слой Shadow copy 2 и дважды кликните по слою, чтобы применить следующий стиль слоя:
Измените в Blending Options (Параметры наложения) следующие настройки:
- Opacity (Непрозрачность) 50%
- Fill Opacity (Непрозрачность заливки): 0%
Шаг 11
Добавьте Color Overlay (Наложение цвета) со следующими параметрами:
- Blend Mode (Режим наложения): Normal (Обычный)
- Color (Цвет): # 000000
- Opacity (Непрозрачность): 100%
Шаг 12
Добавьте Drop Shadow (Тень) с настройками:
- Blend Mode (Режим наложения): Linear Burn (Линейный Затемнитель)
- Color (Цвет): #000000
- Opacity (Непрозрачность): 11%
- Angle (Угол обзора) 45
- Снимите галочку с Use Global Light (Глобальное освещение)
- Distance (Расстояние): 87px
- Spread (Размах): 0%
- Size (Размер): 79px
Нажмите кнопку ОК, чтобы применить изменения.
Шаг 13
Перейдите в меню Filter> Blur> Gaussian Blur (Фильтр>Размытие>Размытие по Гауссу), установите Radius (Радиус) 16,8px и нажмите кнопку OK.
Шаг 14
Для большей ясности мы сгруппируем все теневые слои. Выберите слой Shadow copy 2, а затем удерживая клавишу Shift, кликните по Shadow copy и нажмите Ctrl+G на клавиатуре, чтобы сделать группу слоев.
Поздравляю! Вы закончили!
В этом уроке мы узнали, как сделать 3D-черно-золотой текст и макет логотипа с использованием смарт-объекта и стилей слоя.
Мы начали с создания смарт-объекта, затем создали сжимающее действие. После этого, мы добавили несколько слоев для создания 3D-эффекта, а также добавили стили слоя. И, наконец, мы добавили тени.
С этого момента вы можете изменить заголовок с BLACK GOLD на любой другой текст, форму или вектор. Чтобы изменить содержимое, кликните правой кнопкой мыши по слою Gold и выберите Edit contents (Редактировать содержимое). Когда закончите c редактированием содержимого, закройте .psb документ и нажмите Yes (Да), чтобы применить изменения.
Можно использовать векторный логотип вместо текста. В приведенном ниже примере, я изменил содержание на логотип Phoenix, который также является частью моего портфолио на Envato Market.
Этот макет, который мы только что создали, является частью из "Макеты 3D золотого текста" .
Автор: Jan Stverak
Источник: design.tutsplus.com






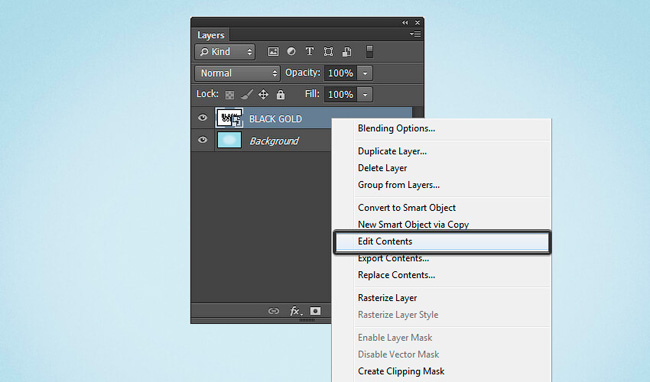






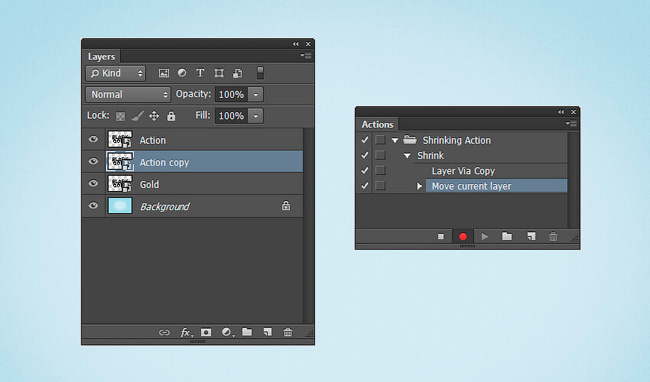


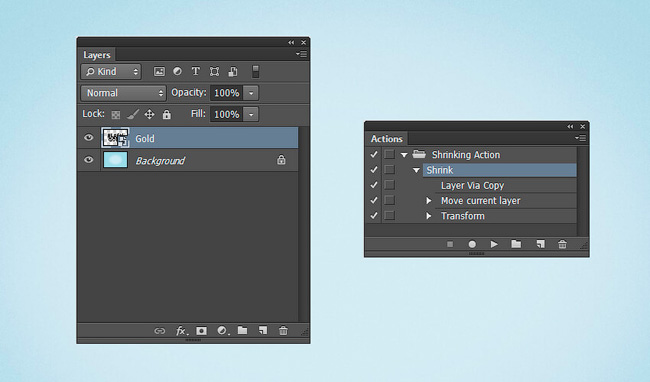








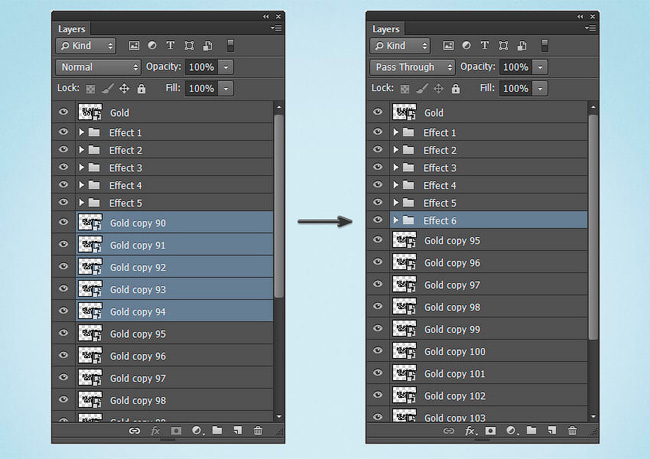






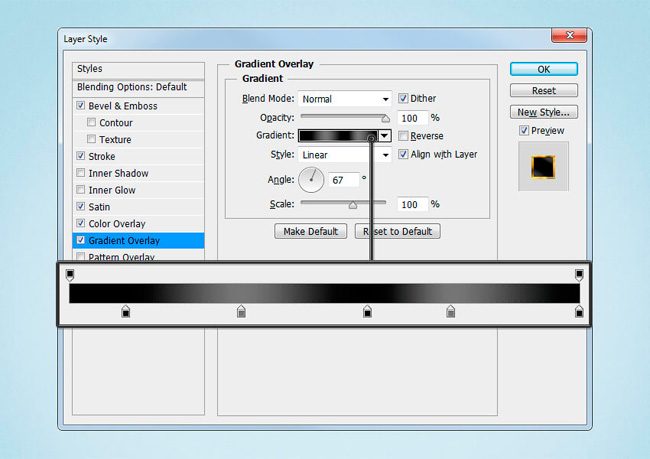





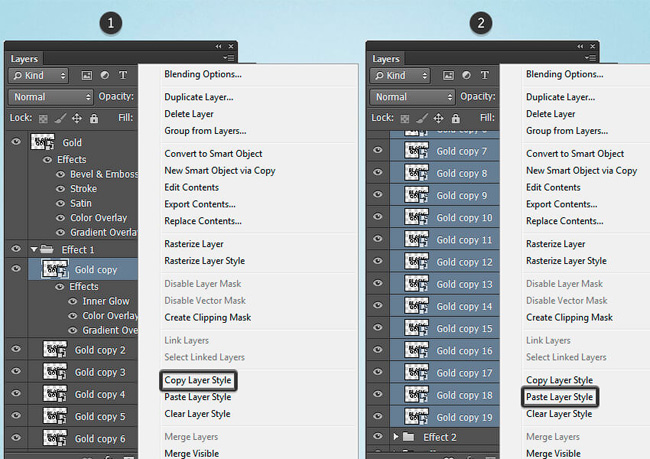

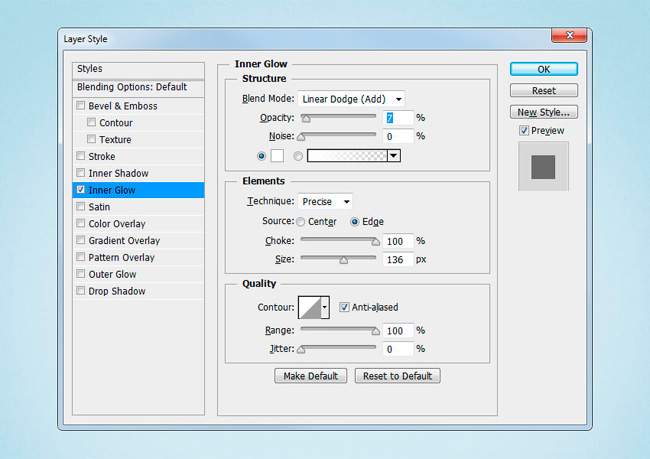







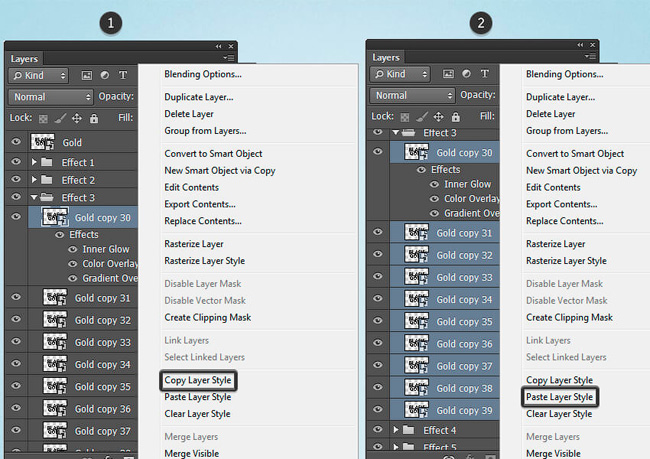


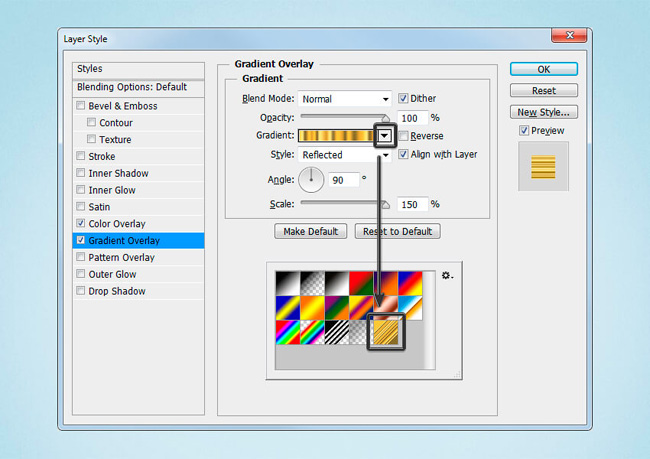








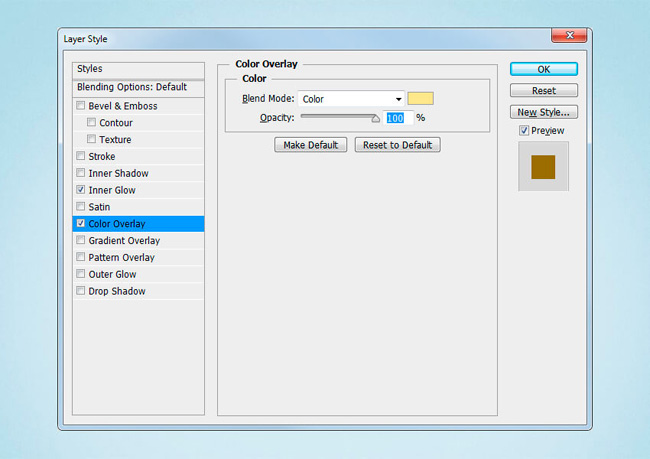

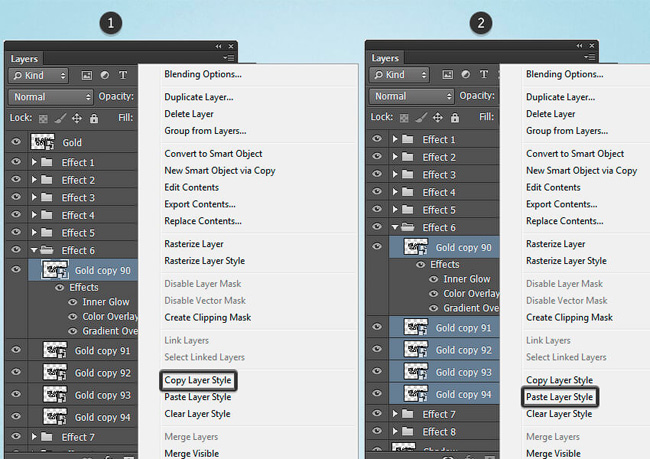

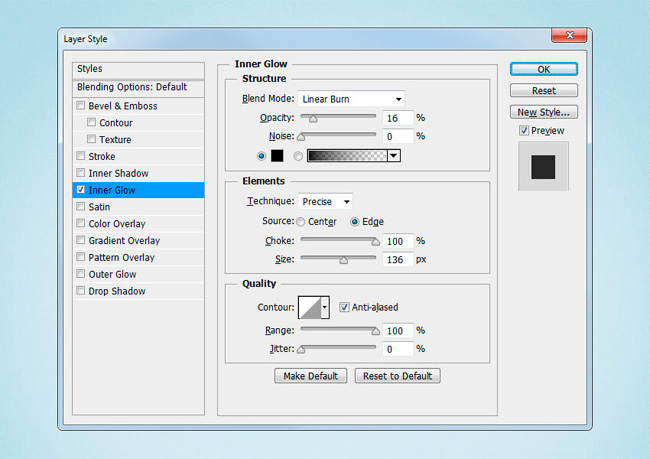

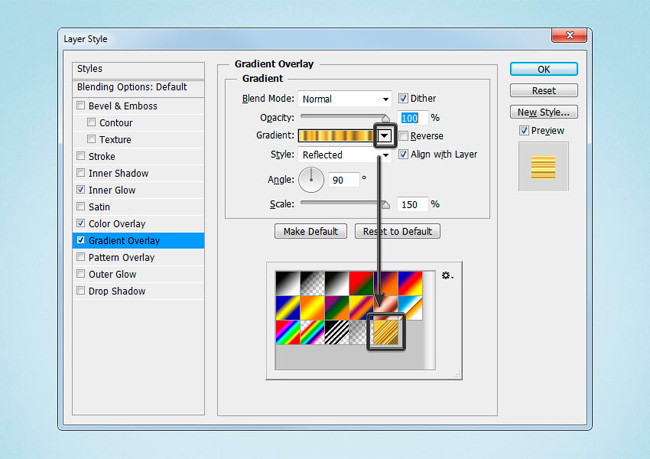





















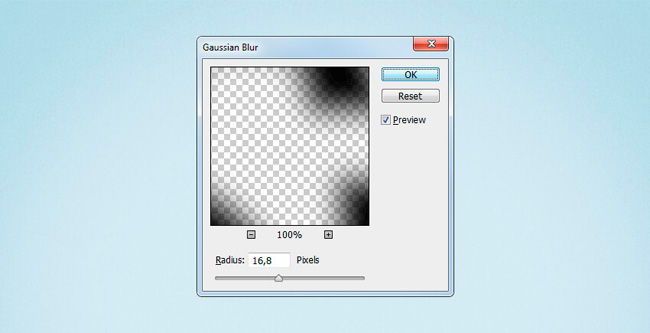


Комментарии 54
Спасибо за урок!
Спасибо, отличный урок! Завтра моя днюха, поэтому текст соотвественный)
Мой ноутбук еле выдержал такое количество смарт-объектов...
Спасибо, отличный урок!))
Спасибо!
Виктория, спасибо за перевод.
Спасибо
У меня почему то не сносятся слои, когда я начинаю их копировать. Размеры вроде правильные указывал.
Может кто чего подскажет???
Cпасибки
@JВStudio
ПОлучилось)
Не получается сделать 3Д эффект в самом начале, текст не обретает объемность
Вот так
спасибо
Спасибо!
Хороший урок) Спасибо!
Спасибо за потрясающий урок!
Потрясающе! Спасибо за урок! Очень понравилось 100+
Спасибо, 100+ smart objects, урок для хороших процессоров)
Моя прелесть
Спасибо за урок! Очень понравился))
110 слоёв, запись экшена - всё как в чертеже. Чёрное золото, натурально.
)))
Что-то пошло не так со сглаживанием... Как исправить?(
Спасибо за урок
Керемет!
Спасибо за урок
Спасибо))
Спасибо за урок
отличный урок, спасибо!)
весьма признателен за урок