Рисуем шнурок в Фотошоп
Рисуем шнурок в Фотошоп
Сложность урока: Средний
В этом уроке я расскажу, как нарисовать шнурок (по просьбам участников форума к уроку)

Удобнее при рисовании, как основу, использовать фотографию или карандашный рисунок узелка, чтобы не запутаться в самом узелке.
Для тренировки предлагаю данную фотку. Она маленькая, но узелок простой.

Можно снизить прозрачность слоя – удобнее будет работать.
Начинаем. Перо  (Pen Tool) будет нашим основным инструментом.
(Pen Tool) будет нашим основным инструментом.
Начинаем рисовать участки шнура при помощи Пера (Pen).
Каждый участок превращаем в обводку – кнопка Обводка контура кистью (Stroke path with brush) на панели Контуры (Paths).
Каждый участок rпомещаем на отдельный слой. У меня получилось шесть слоёв.
Настройка кисти  (Brush Tool): цвет #da0d08, размер (Size) -7px , жесткость (Hardness)- 100%, непрозрачность (Opaticy)-100%.
(Brush Tool): цвет #da0d08, размер (Size) -7px , жесткость (Hardness)- 100%, непрозрачность (Opaticy)-100%.





К каждому участку узелка, на отдельных слоях, применяем:
Фильтр (Filter)– Текстура (Texture) - Текстуризатор (Texturizer)– Песчаник (Sandstone).
С параметрами: Масштаб (Scaling) - 70, Рельеф (Relief) – 13, Свет (Light) – Низ (Bottom).
Ослабляем данный эффект.
Правка (Edit) – Ослабление Текстуризатора (Fade Texturizer) -70%. Этот шаг необходимо выполнять сразу после применения фильтра.
Стили Слоя (Layer-Style) – Внутренняя тень (Inner Shadow):

Вот что получилось.
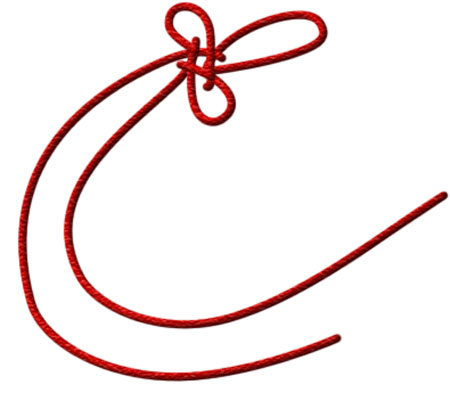
Затем необходимо скрыть наши слои с узелком и внимательно посмотреть на оригинал – как располагаются участки нити. В каких местах нитка уходить вниз, в каких появляется наверх. И при помощи инструмента Ластик  (Eraser Tool) стираем лишние участки.
(Eraser Tool) стираем лишние участки.
Эффект тени будет переходить на края ниток, что нам и требуется для придания объёма.

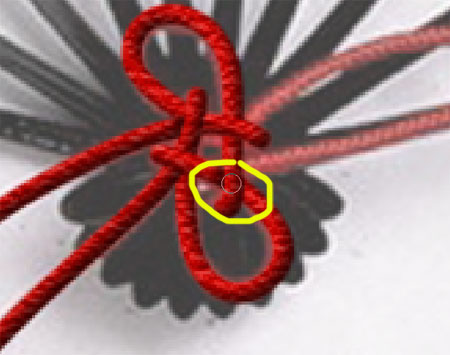
Вот и узелок готов!

А теперь нарисуем кисти! Так для тренировки… вдруг пригодится… : )
Инструментом Эллипс  (Elipse Tool), с прижатой кнопкой Слой формы (Shape layers)в панели свойств инструмента и рисуем красный овал. Это будет основание кисти.
(Elipse Tool), с прижатой кнопкой Слой формы (Shape layers)в панели свойств инструмента и рисуем красный овал. Это будет основание кисти.
Немного корректируем форму инструментами Трансформации (Правка (Edit) – Трансформациия (Tramsform)- …).
Для этого слоя повторяем шаги:
Фильтр (Filter)– Текстура (Texture) - Текстуризатор (Texturizer)– Песчаник (Sandstone).
С параметрами: Масштаб (Scaling) - 70, Рельеф (Relief) – 13, Свет (Light) – Низ (Bottom).
Ослабляем данный эффект. Правка (Edit) – Ослабление текстуратора (Fade Texturizer) -70%.
Стили Слоя (Layer-Style)
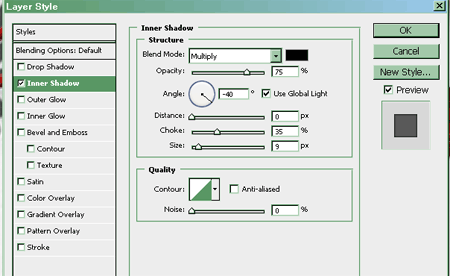
Далее, выбираем инструмент Перо  (Pen Tool) и рисуем нити кистей. Сохраняем контуры, они нам ещё пригодятся.
(Pen Tool) и рисуем нити кистей. Сохраняем контуры, они нам ещё пригодятся.
Двойной клик на рабочем контуре (в панели Контуры (Paths) и он сохранится под любым названием.

Настройка кисти (Brush Tool): цвета: #da0d08 -красный и #6d0907 –темно-красный, размер (Size) - 5px , жесткость (Hardness)- 100%, непрозрачность (Opaticy)-100%.
Полученные контуры превращаем в обводку – кнопка Обводка контура кистью (Stroke path with brush) на панели Контуры (Paths). Теперь у нас есть красные и темно-красные нити.
Если хотите большее количество нитей – необходимо уменьшить диаметр кисти.
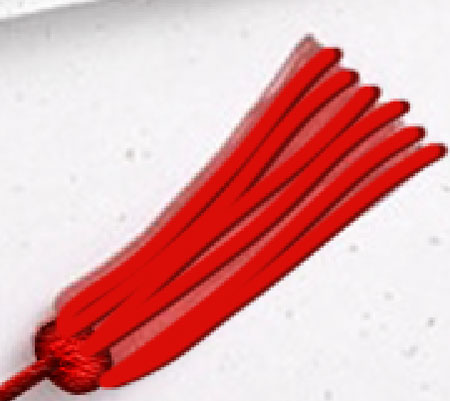
Копируем слои, заполняем всё пространство кисти.
Необходимо проследить, чтобы между нитями не осталось пустых мест. Если такие имеются – закрасить!
Сливаем слои с нитями кисти (Layer-Merge Layers).

Снова повторяем шаги, для полученного слоя:
Фильтр (Filter)– Текстура (Texture) - Текстуризатор (Texturizer)– Песчаник (Sandstone).
С параметрами: Масштаб (Scaling) - 70, Рельеф (Relief) – 13, Свет (Light) – Низ (Bottom).
Ослабляем данный эффект. Правка (Edit) – Ослабление текстуратора (Fade Texturizer) -70%.
Стили Слоя (Layer-Style)

Добавим более тонких ниточек, для реалистичности.
Делаем активным контуры нитей кисти (которые мы сохранили) и на новом слое добавляем обводку - кнопка (Stroke path with brush) на панели Контуры (Paths).
Настройка кисти  (Brush Tool): цвет # fd0802, размер(Size)- 1px , жесткость (Hardness)-100%, непрозрачность (Opaticy)-100%.
(Brush Tool): цвет # fd0802, размер(Size)- 1px , жесткость (Hardness)-100%, непрозрачность (Opaticy)-100%.
Копируем слои, количество по желанию.

Опять сливаем слои с нитями кисти.
Добавляем Стиль слоя (Layer Style) Внутреннюю тень (Inner Shadow):


Можно немного «размахрить» концы кисти или добавить отдельные нити. Всё на Ваше усмотрение! Копируем слои с Кисточкой и переносим копии на второй шнурок.
Вот и получился у нас замечательный шнурок с кисточками.

А это ещё один шнурок, но уже с монетками. Как нарисовать монетку Вы найдёте в этом уроке нашего сайта. Здесь я нарисовала свои монетки.
Все настройки Вы можете менять по своему усмотрению и желанию!
Удачи в творческих начинаниях!
Автор: pirogovadesign.
Источник: creativo.one
Комментарии 37
Спасибо
Спасибо!
Спасибо за интересный урок.
Очень хороший урок)
Я срисовала с другой картинки.
готова
Хороший урок, полезный. Всегда пригодиться. Спасибо.
А вот и мой шнурочек. Урок чудо! Так легко делать, спасибо автору!!!!
как всегда интересно!
Спасибо. Вот мой шнурочек.
Вот мой шнурочек.
Спасибо )
По моему. кисточки не очень
Ну как?
Получилось!
Спасибо! Очень полезный урок.
не очень получилось
Спасибо, полезно!
Немного задумка у меня не вышла, но за урок большое спасибо!
классный урок! Спасибо!
Спасибо,шнурочек пригодится.
спасибо за урок.
класно....но боюсь у меня так не получится...((((((
Спасибо за урок!
Спасибо большое.
И я к своему вееру шнурочек приделала
Спасибо, интересный урок.
Узел "Бабочка"
В ролях: туристическая веревка. :)
Мило, спасибо!
Понравилось!
Спасибо!