Превращаем фотографию в сказочную историю - Часть II
Превращаем фотографию в сказочную историю - Часть II
Сложность урока: Средний
Во второй части урока мы продолжим превращение детской фотографии в лесную сказку. На этом этапе мы добавим модель, создадим эффект волшебной пыльцы, добавим неоновые звёзды и дополним композицию мелкими деталями.
И снова нам понадобятся любая версия программы Photoshop, вдохновение, внимание и хорошее настроение!
Итоговый результат

Исходные материалы:
Продолжим нашу работу!
Первая часть урока
Шаг 30
Далее, давайте сосредоточимся на модели! Вначале, давайте добавим изображение модели к нашей сцене.:). Идём Файл – Поместить (File > Place) и выбираем изображение маленькой девочки. Расположите девочку в центре нашей сцены. Немного уменьшите масштаб изображения девочки.

С помощью инструмента Быстрое выделение  (Quick Selection Tool (W), создайте активное выделение вокруг изображения девочки. Обязательно выделите каждую деталь платья и шляпы. Не переживайте, если вместе с шалью вы выделили задний фон, мы исправим это. Как только вы создали активное выделение вокруг изображение девочки, выберите опцию Уточнить край (Refine Edge).
(Quick Selection Tool (W), создайте активное выделение вокруг изображения девочки. Обязательно выделите каждую деталь платья и шляпы. Не переживайте, если вместе с шалью вы выделили задний фон, мы исправим это. Как только вы создали активное выделение вокруг изображение девочки, выберите опцию Уточнить край (Refine Edge).
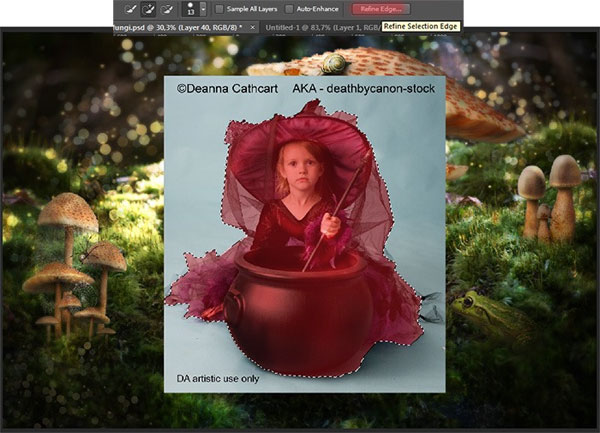
Шаг 31
В настройках просмотра, установите опцию На Белом (On White). Убедитесь, чтобы в окошке Умный радиус (Smart Radius) стояла галочка, установите значение Радиуса (Radius) на 1.0px. В левой части настроек есть значок Кисть, выберите кисть и начните прокрашивать шаль, где виден задний фон. Пройдитесь несколько раз кистью, и вы можете восстановить ткань, но не переусердствуйте, в противном случае, форма шали будет непривлекательной. Просто пройдитесь кистью, где остались участки заднего фона.
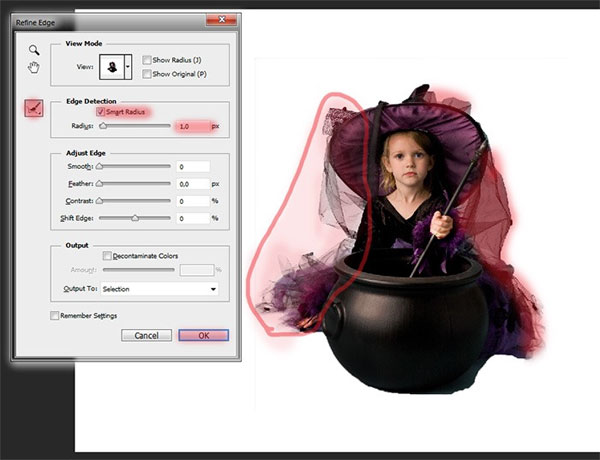
К слою с девочкой добавьте слой-маску, чтобы скрыть весь ненужный задний фон. У вас должно получиться, как на скриншоте ниже.

Шаг 32
Добавьте тени под котлом с девочкой. Для этого создайте новый слой (Ctrl+ Shift + N), расположив новый слой ниже слоя с девочкой.

Выберите инструмент Кисть  (Brush Tool (B). Установите следующие настройки для кисти: Размер (Size): 900px, Жёсткость (Hardness): 0%, Непрозрачность (Opacity): 40%, Нажим (flow): 100%. Нарисуйте тени. Тень ближе к котлу будет более интенсивной, тень на краях платья девочки менее насыщенной.
(Brush Tool (B). Установите следующие настройки для кисти: Размер (Size): 900px, Жёсткость (Hardness): 0%, Непрозрачность (Opacity): 40%, Нажим (flow): 100%. Нарисуйте тени. Тень ближе к котлу будет более интенсивной, тень на краях платья девочки менее насыщенной.

Шаг 33
Далее, нам необходимо добавить светотени к изображению девочки, чтобы совместить её со всей атмосферой. Создайте новый слой (Ctrl+ Shift + N).

С помощью инструмента Осветлитель  (Dodge Tool (O), создайте световые бликов, а с помощью инструмента Затемнитель
(Dodge Tool (O), создайте световые бликов, а с помощью инструмента Затемнитель  (Burn Tool (O), создайте тени. Создайте светотени, как показано на скриншоте ниже. Обратите внимание на участки, которые я осветлил, т.к. от котла идёт свечение. Например, рука с волшебной палочкой, край шляпы, шея и кромка котла. Слой со светотенями должен быть поверх слоя с девочкой. Все слои, относящиеся к девочке, я объединил в одну группу, которую назвал Модель (Model).
(Burn Tool (O), создайте тени. Создайте светотени, как показано на скриншоте ниже. Обратите внимание на участки, которые я осветлил, т.к. от котла идёт свечение. Например, рука с волшебной палочкой, край шляпы, шея и кромка котла. Слой со светотенями должен быть поверх слоя с девочкой. Все слои, относящиеся к девочке, я объединил в одну группу, которую назвал Модель (Model).


Шаг 34
Итак, мы подошли к самой увлекательной части урока! Мы создадим кисть из звёздочек. В программе Photoshop существует множество различных кистей, о которых знают немногие (за исключением профессионалов). Сейчас мы найдём эти кисти и настроем их! Идём в настройки кисти. В верхнем правом углу есть значок треугольник, нажмите этот значок и в появившемся меню, выберите опцию “Assorted Brushes”. В появившемся окне, если вы нажмёте кнопку (OК), то текущие кисти будут заменены, а если вы нажмёте кнопку Добавить (Append), то выбранные кисти будут добавлены к существующему набору кистей.
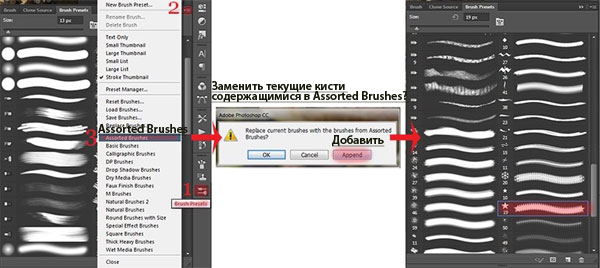
Далее, в настройках кисти, выберите кисть Звёздочка. Установите Размер (Size): 40px, Интервал (Spacing): 32%. Таким образом, звёздочки не будут располагаться слишком плотно, что создаст хороший разброс. Далее выбираем параметр Динамика формы (Shape Dynamics) и устанавливаем Колебание размера (Size Jitter): 83%, Колебание угла (Angle Jitter): 13%, Колебание формы (Roundness Jitter): 56%, Минимальная форма (Minimum Roundness): 25%. Данные настройки позволяют уменьшить размер звёздочек до минимального размера, а также слегка их наклонить и выставить их в перспективе.

Далее, выбираем параметр Рассеивание (Scattering) и устанавливаем Рассеивание (Scatter): 1000%, Счётчик (Count): 1. Данные настройки отвечают за рассеивание звёздочек.

Параметр Динамика цвета (Color Dynamics) отвечает за цвет кисти и за изменение цвета. Установите Колебание цветового тона (Hue Jitter): 29%, Колебание насыщенности (Saturation Jitter): 16%, Колебание яркости (Brightness Jitter): 2%. Таким образом, звёздочки будут окрашены в различные цвета, они будут различной яркости и насыщенности. Далее, выберите параметр Переход (Transfer). Установите Колебание непрозрачности (Opacity Jitter): 70%, Колебание количества краски (Flow Jitter): 89%. Таким образом, звёздочки не будут выглядеть одинаково. Это создаст эффект глубины. Не забудьте поставить галочку в окошке параметра Сглаживание (Smoothing), чтобы изменить цвет звёздочек и совместить их с задним фоном.
Примечание переводчика: в более ранних версиях программы Photoshop, вместо параметра Переход (Transfer), вы можете попробовать применить параметр Другая Динамика (Other Dynamics).

Сохраните созданную вами кисть, мы вернёмся к ней позднее.

Шаг 35
Кисть готова. Сейчас мы поработаем над звёздочками и котлом. Вначале вам необходимо создать активное выделение вокруг верхней части котла. Выберите инструмент Магнитное лассо (Magnetic Lasso Tool (L) и аккуратно обведите по кругу кромку котла. Создайте новый слой (Ctrl+ Shift + N).


Выберите инструмент Кисть  (Brush Tool (B). Установите следующие настройки для кисти: Размер (Size): 600px, Жёсткость (Hardness): 0%, Непрозрачность (Opacity): 100%, Нажим (flow): 100%, цвет кисти # 00bffc. С помощью кисти, нарисуйте небольшое свечение в котле. Я использовал слой-маску, чтобы немного скрыть свечение с котла.
(Brush Tool (B). Установите следующие настройки для кисти: Размер (Size): 600px, Жёсткость (Hardness): 0%, Непрозрачность (Opacity): 100%, Нажим (flow): 100%, цвет кисти # 00bffc. С помощью кисти, нарисуйте небольшое свечение в котле. Я использовал слой-маску, чтобы немного скрыть свечение с котла.

Поменяйте режим наложения для данного слоя на Линейный осветлитель (Добавить) (Linear Dodge (Add), а также уменьшите непрозрачность слоя до 65%.

Создайте новый слой. Уменьшите размер кисти (Размер (Size): 500px). Щёлкните кистью, как показано на скриншоте ниже.

Поменяйте режим наложения для данного слоя на Осветление (Screen), непрозрачность слоя: 70%. Теперь вы можете отменить активное выделение (Ctrl + D).
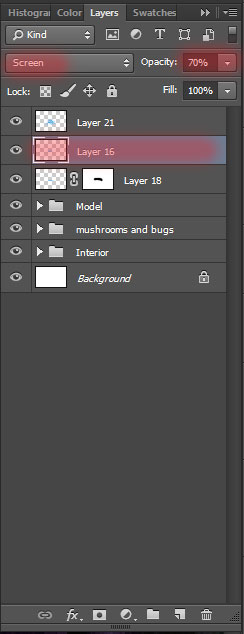
Шаг 36
Далее, создайте новый слой, расположите данный слой поверх всех остальных слоёв. Поменяйте режим наложения для данного слоя на Цветность (Color), Непрозрачность (Opacity) слоя: 55%.

Выберите инструмент Кисть  (Brush Tool (B). Установите следующие настройки для кисти: Размер (Size): 125px, Жёсткость (Hardness): 0%, Непрозрачность (Opacity): 100%, Нажим (flow): 100%, цвет кисти # 00bffc. Нарисуйте свечение от котла на девочке, на краях котла и на ткани. Попытайтесь не задевать лицо девочки, т.к. это будет не очень красиво.
(Brush Tool (B). Установите следующие настройки для кисти: Размер (Size): 125px, Жёсткость (Hardness): 0%, Непрозрачность (Opacity): 100%, Нажим (flow): 100%, цвет кисти # 00bffc. Нарисуйте свечение от котла на девочке, на краях котла и на ткани. Попытайтесь не задевать лицо девочки, т.к. это будет не очень красиво.

Создайте новый слой. Выберите инструмент Кисть  (Brush Tool (B). Установите следующие настройки для кисти: Размер (Size): 100px, Жёсткость (Hardness): 0%, Непрозрачность (Opacity): 30%, Нажим (flow): 100%, цвет кисти # 00bffc, создайте ощущение, как будто пар извергается. Непрозрачность данного слоя – 58%.
(Brush Tool (B). Установите следующие настройки для кисти: Размер (Size): 100px, Жёсткость (Hardness): 0%, Непрозрачность (Opacity): 30%, Нажим (flow): 100%, цвет кисти # 00bffc, создайте ощущение, как будто пар извергается. Непрозрачность данного слоя – 58%.

Обратите внимание на расположение слоёв! У вас должно быть также.

Шаг 37
Теперь добавим звёздочки. Создайте новый слой. Выберите свою кисть Звёздочки. Установите следующие настройки для кисти: Размер (Size): 25 px и 15px, Жёсткость (Hardness): 0%, Непрозрачность (Opacity): 100%, Нажим (flow): 100%, цвет кисти # 00bffc. В настройках кисти, отключите параметр Динамика цвета (Color Dynamics), чтобы нарисовать звёздочки одного цвета. Данный слой должен располагаться поверх слоя с режимом Линейный осветлитель (Добавить) (Linear Dodge (Add).

Создайте новый слой. Настройки для кисти: Размер (Size): 30px, Жёсткость (Hardness): 0%, Непрозрачность (Opacity): 100%, Нажим (flow): 100%, цвет кисти # ffbb03. В настройках кисти, включите параметр Динамика цвета (Color Dynamics), чтобы нарисовать звёздочки разных цветов и оттенков. Непрозрачность данного слоя 40%. Каждый последующий слой должен располагаться ниже предыдущего.

Далее, мы придадим звёздочкам неоновый эффект. Для данного слоя добавьте стили слоя Внутренне свечение (Inner Glow) и Внешнее свечение (Outer Glow). Примените настройки, которые указаны на скриншоте ниже.

Добавьте стиль слоя Внешнее свечение (outer glow). Вы можете создать эффект свечения или энергии от объекта.

Добавьте стиль слоя Внутреннее свечение (inner glow). Этот стиль создаст эффект неоновых звёзд и придаст им детский и игрушечный вид.

Создайте новый слой. Настройки кисти: Размер (Size): 40px, Жёсткость (Hardness): 0%, Непрозрачность (Opacity): 100%, Нажим (flow): 100%, цвет кисти # ffbb03. Непрозрачность слоя 100%. Скопируйте стили слоя с предыдущего шага и вклейте к созданному слою.
Примечание переводчика: автор рисует дополнительно звёздочки, увеличив размер кисти и добавив те же самые стили слоя с предыдущего действия.

Шаг 38
Создайте новый слой. Настройки кисти: Размер (Size): 15px, Жёсткость (Hardness): 0%, Непрозрачность (Opacity): 100%, Нажим (flow): 100%, цвет кисти # ffe000. Непрозрачность слоя 75%. Я решил добавить золотых звёздочек, а также текстуру к ним. Находясь на новом слое, добавьте следующие стили слоя Тиснение (Bevel & Emboss), Наложение цвета (Color Overlay), Внешнее свечение (Outer Glow). Примените настройки, которые указаны на скриншотах ниже.

Тиснение (Bevel & Emboss). Этот стиль добавит текстуры к звёздочкам.

Наложение цвета (Color Overlay), добавит желаемый цвет.


Шаг 39
Остался последний слой. В этом шаге мы создадим эффект пара, используя кисти Дым. Создайте новый слой, загрузите кисти Дым. Попробуйте использовать различные кисти. На скриншоте ниже, кисти, которые я использовал. Непрозрачность данного слоя 45%.


Я объединил все слои со свечением звёздочек в одну группу и назвал эту группу Звёздочки (Star). Проверьте расположение слоёв на скриншоте ниже. У вас должно быть также, как у меня.

Шаг 40
Далее, мы добавим текстуру Боке к нашей сцене, чтобы сделать атмосферу более красочной и волшебной. Идём Файл – Поместить (File> Place) и выбираем текстуру Боке.

Уменьшите масштаб изображения текстуры, а затем дважды продублируйте текстуру Боке, расположите два слоя с текстурой поверх грибов и рядом с грибами. Я поместил слои с текстурой Боке в группу Интерьер (Interior) и с помощью слой-маски, скрыл водяной знак.
Примечание переводчика: 2 слоя с текстурой Боке автор поместил в группу “Интерьер”, 1 слой с текстурой автор расположил между группой “Модель” и “Грибы и насекомые”.


Все три слоя с текстурой разного размера, у каждого своя степень непрозрачности и режим наложения. Текстура с правой стороны меньше текстуры слева. Текстура рядом с грибами самая маленькая. Попытайтесь сделать так, чтобы размеры текстуры Боке были пропорциональными.

Шаг 41
В следующем шаге мы создадим размытый задний фон. Выделите группу с задним фоном, группу “Грибы и насекомые”, а также слой с текстурой Боке. Продублируйте их (Ctrl+ J). Далее, создайте объёдинённый слой из дубликатов слоёв (Ctrl+ E).

Далее, идём Фильтр – Размытие – Размытие по Гауссу (Filter > Blur > Gaussian Blur). Установите радиус размытия 3.0px.

К размытому слою, добавьте слой-маску и с помощью мягкой чёрной кисти, скройте размытие в центре картины, на насекомых и на краях грибов. Затемнённую часть лягушки оставьте размытой.

Шаг 42
Я создал кисть, чтобы нарисовать небольшое облако пыльцы рядом с грибами. Оригинальная кисть была мягкой. Сохраните кисть.


Создайте новый слой поверх всех остальных слоёв. Выберите кисть, которую вы настроили ранее. Нарисуйте небольшое облако пыльцы рядом с грибами. Установите непрозрачность для слоя с пыльцой 80%.

К слою с пыльцой добавьте стили слоя Внешнее свечение (Outer Glow). Примените настройки, которые указаны на скриншоте ниже.
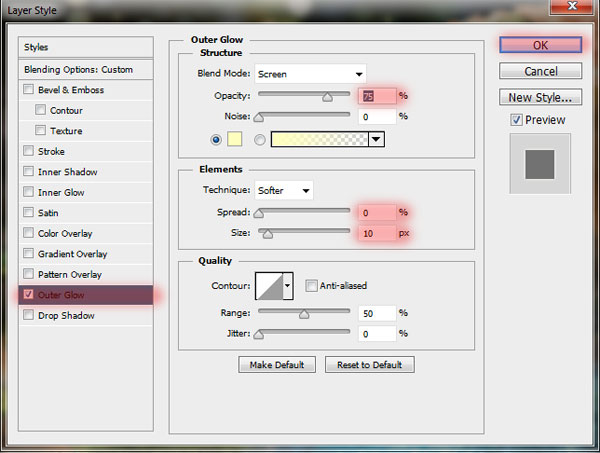
Шаг 43
Мы завершили урок! Я поздравляю вас! Надеюсь, вы многое сегодня узнали, и вам понравился мой урок. На скриншоте ниже вы можете увидеть итоговый результат со всей палитрой слоёв. Зацените!

Итоговый результат

PSD-файл урока
Автор: Maria Semelevich
Источник: photoshoptutorials.ws
Комментарии 85
Спасибо за урок.Мне захотелось так сделать.
Отлично! Как всегда, интересно, необычно.
Чудесная работа!
Спасибо за урок, буду рад услышать критику!!!
тяжелый урок.
спасибо большое .
Не совсем справилась с уроком. Немного не довольна результатом. Если повторить думаю все получится. Спасибо за урок.
Спасибо! Очень интересный и красивый урок!
Спасибо за урок. Красивый, интересный, мне понравилось, правда я его очень долго делала. :) Не умею работать со светом и тенью, надеюсь со временем пойму как правильно они должны лежать. :)
Спасибо за урок.
это моя работа. спасибо за урок
Чет я разошелся, от себя еще понадобавлял...))
Спасибо.
Урок красивый, не обычный...спасибо!
Очень круто, замечательный урок)
Спасибо!
Как-то так... не понравились мне эти "звёздочки")
Спасибо!!!!
Замечательный урок! Спасибо!
спасибо, было увлекательно)) некоторые этапы пропускала, кое-что добавляла от себя, но в целом осталась довольна) для того, чтобы понять принцип создания таких коллажей, всего хватило с лихвой)
классная идея
Спасибо!Урок очень интересный.
Спасибо!
Милое волшебство. Спасибо за урок
Спасибо)))
спасибо за урок!!! очень познавательно интересно и нужнО!!!
вот как то так)
Увлекательный и чудесный урок. Спасибо!
Спасибо за урок!
Спасибо за хороший урок!
Очень красивый урок, спасибо)
красивый урок!!!!!!!!!