Туманный закат в Фотошоп
Туманный закат в Фотошоп
Сложность урока: Средний
- #Шаг 1
- #Шаг 2
- #Шаг 3
- #Шаг 4
- #Шаг 5
- #Шаг 6
- #Шаг 7
- #Шаг 8
- #Шаг 9
- #Шаг 10
- #Шаг 11
- #Шаг 12
- #Шаг 13
- #Шаг 14
- #Шаг 15
- #Шаг 16
- #Шаг 17
- #Шаг 18
- #Шаг 19
- #Шаг 20
- #Шаг 21
- #Шаг 22
- #Шаг 23
- #Шаг 24
- #Шаг 25
- #Шаг 26
- #Шаг 27
- #Шаг 28
- #Шаг 29
- #Шаг 30
- #Шаг 31
- #Шаг 32
- #Шаг 33
- #Шаг 34
- #Шаг 35
- #Шаг 36
- #Шаг 37
- #Шаг 38
- #Шаг 39
- #Шаг 40
- #Шаг 41
- #Шаг 42
- #Шаг 43
- #Шаг 44
- #Шаг 45
- #Шаг 46
- #Шаг 47
- #Шаг 48
- #Шаг 49
- # Комментарии
В этом уроке вы узнаете, как создать красивую и захватывающую сцену с помощью нескольких простых шагов. В этом уроке, вы также узнаете, как совмещать изображения, использовать яркие оттенки при прокрашивании, а также как применять инструменты Размытие (Blur) и Палец (Smadge).
Итоговый результат

Исходные материалы:
Шаг 1
Откройте стоковое изображение Задний фон. Установите размеры для данного изображения 2250 px по ширине и 1500 px по высоте.

Шаг 2
Преобразуйте слоя с задним фоном в смарт-объект. Для этого, щёлкните правой кнопкой по слою и в появившемся окне, выберите опцию Преобразовать в смарт-объект (Convert to smart object).

Шаг 3
Дважды щёлкните мышкой по маленькому значку миниатюры слоя.

Шаг 4
Далее, появится новое окно. Данная опция позволяет редактировать смарт-объект. Поэтому, нажмите кнопку ОК.

Шаг 5
Теперь, продублируйте слой с задним фоном (Ctrl+J) на тот случай, если вам понадобится вернуться на слой с оригинальным изображением. Находясь на дубликате слое, скройте нежелательные участки изображения с помощью инструмента Заплатка  (patch tool).
(patch tool).

Шаг 6
Создайте ещё один дубликат слоя (Ctrl+J). Далее, нажмите клавиши (Ctrl+U) и в появившемся окне настроек, уменьшите значение Насыщенности (saturation) до -70. Изображение должно быть, как на скриншоте ниже.

Шаг 7
После того, как вы провели цветовую коррекцию, нажмите клавиши (Ctrl+S), далее, закройте окно.
Примечание переводчика: цветовая коррекция, которую вы применили ко 2му дубликату, сохранится в рабочем документе, поэтому, после нажатия (Ctrl+S), вы можете закрыть окно 2го дубликата. Другими словами, если закрыть или сохранить этот документ, все преобразования вы сможете наблюдать на вашем слое, который вы преобразовали в смарт-объект, в основном документе. И когда, например, переместив другие стоковые изображения на наш рабочий документ, данные стоковые изображения будут автоматически преобразованы в смарт-объекты, и если нам потребуется изменить размер или провести редактирование, то в данном случае, можно не бояться за потерю пикселей.
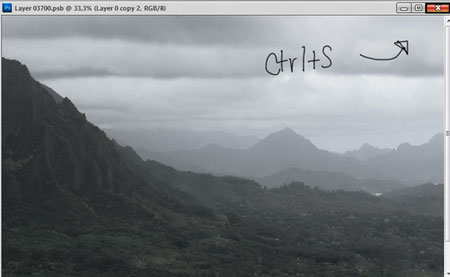
Шаг 8
Далее, идём в папку с исходными изображениями и выбираем изображение Река. Вы увидите, что изображение с рекой автоматически стало смарт-объектом. Примените масштабирование к изображению с рекой.
Примечание переводчика: для того, чтобы все загружаемые изображения автоматически становились смарт-объектами, необходимо добавить изображения на наш рабочий документ через Файл – Поместить (File - Place).Именно в этом случае изображение автоматически становится смарт-объектом.

Шаг 9
К изображению с рекой, добавьте слой-маску. Выберите мягкую круглую кисть чёрного цвета. С помощью данной кисти, прокрасьте на слой-маске слоя, чтобы скрыть лишние участки. Результат должен быть, как на скриншоте ниже:

Шаг 10
Создайте новый корректирующий слой Цветовой тон / Насыщенность (Hue/Saturation).

Уменьшите значение Насыщенности (Saturation) до - 60.

Шаг 11
Преобразуйте корректирующий слой Цветовой тон / Насыщенность (Hue/Saturation) в обтравочную маску к слою с рекой, чтобы коррекция была применима только к слою с рекой. Для этого, находясь на корректирующем слое, щёлкните правой кнопкой мыши по слою и в появившемся меню, выберите опцию Создать обтравочную маску (Create Clipping Mask).

Шаг 12
Перейдите на слой с задним фоном, создайте дубликат слоя, нажав клавиши (Ctrl+J). Далее, поменяйте режим наложения для дубликата слоя на Мягкий свет (soft light).

Шаг 13
Выберите стоковое изображение с городом. Повторите процесс со слой-маской для совмещения с задним фоном.
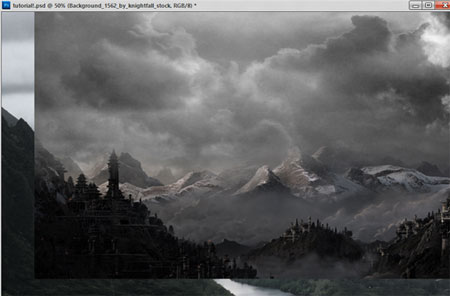
Слой-маска
Примечание переводчика:автор обрабатывает мягкой чёрной кистью на слой-маске слоя с городом, для создания плавного перехода между изображением заднего фона и городом, а также удаления лишних участков. Поиграйте со степенью непрозрачности кисти.

Шаг 14
Далее, идём Фильтр – Размытие – Размытие по Гауссу (filters – blur – Gaussian blur) и применяем радиус размытия 2 px, чтобы получить результат, как на скриншоте ниже.

Шаг 15
Выберите изображение с замком. Примените масштабирование к изображению с замком, так, чтобы замок подходил к горе, как показано на скриншоте ниже.

Шаг 16
Добавьте слой-маску к слою с замком и с помощью слой-маски, проделайте то же самое, что вы проделывали ранее для совмещения и удаления лишних участков.

Шаг 17
Поменяйте режим наложения для слоя с замком на Перекрытие (Overlay).

Шаг 18
Откройте стоковое изображение с водопадом. Переместите данное изображение на наш рабочий документ. Примените масштабирование к изображению с водопадом в соответствии с горой.

Шаг 19
Добавьте слой-маску к слою с водопадом для совмещения с задним фоном и создания плавного перехода.

Поменяйте режим наложения для слоя с водопадом на Мягкий свет (Soft Light).

Шаг 20
Теперь, добавьте дополнительные элементы к нашему изображению. Это могут быть горы, замки, руины, одним словом всё, что придаст изображению красивый вид. С помощью техники обработки на слой-маске, которую вы использовали в предыдущих шагах, обработайте дополнительные объекты для наиболее лучшего совмещения со всей сценой и не забудьте поменять режим наложения для слоёв с дополнительными элементами на Мягкий свет (soft light) или Перекрытие (overlay).

Шаг 21
Выберите стоковое изображение скалы. Добавьте данное изображение на наш рабочий документ. Примените масштабирование (Ctrl+T).
Примечание переводчика: к сожалению, автор не указал ссылку на изображение скалы, поэтому, вы можете использовать изображения, которые я подобрал для вас: Скала 1, Скала 2, Скала 3 или вы можете самостоятельно подобрать соответствующее изображение на своё усмотрение.

Шаг 22
С помощью инструмента Прямолинейное лассо  (Polygonal lasso tool), выделите изображение скалы.
(Polygonal lasso tool), выделите изображение скалы.

Шаг 23
Добавьте слой-маску к слою со скалой, чтобы получить выделенное изображение скалы.
Примечание переводчика: не снимая активного выделения, добавьте слой маску.

Шаг 24
Продублируйте дубликат слоя с изображением фрагмента скалы (Ctrl + J), а затем поменяйте режим наложения для слоя с дубликатом на Умножение (multiply), непрозрачность слоя 60%.

Шаг 25
Добавьте текстуру с лишайником на наш рабочий документ. Добавьте слой-маску к слою с текстурой лишайника, чтобы скрыть нежелательные участки.
Примечание переводчика: 1. с помощью слой-маски, автор скрывает текстуру за пределами контура изображения скалы. 2. к сожалению, автор не указал ссылку на текстуру лишайника, поэтому, как всегда я подобрал вам соответствующую текстуру: Лишайник 1, Лишайник 2, набор текстур Мох или вы можете, как всегда, самостоятельно подобрать соответствующую текстуру.
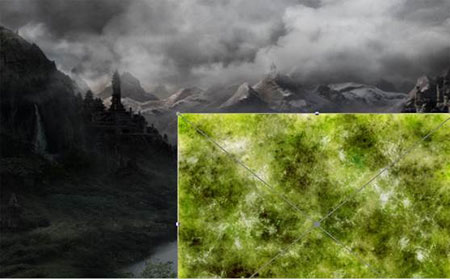
Результат.

Шаг 26
Далее, поменяйте режим наложения для слоя с текстурой на Мягкий свет (soft light) и с помощью корректирующего слоя Цветовой тон / Насыщенность (Hue/Saturation), уменьшите значение Насыщенности (saturation) до - 40.

Шаг 27
С помощью инструмента Прямолинейное лассо  (Polygonal lasso tool), выделите изображение модели.
(Polygonal lasso tool), выделите изображение модели.

Шаг 28
Теперь, добавьте слой-маску к слою с выделенным изображением модели, таким образом, выделенное изображение модели будет единственным фрагментом, который вы увидите.

Шаг 29
Продублируйте слой с изображением модели. На этот раз, создайте выделение только вокруг изображения платья, используя ту же технику выделения, которую вы использовали в предыдущем шаге. Добавьте слой-маску к слою с выделенным изображением платья. Далее, с помощью мягкой чёрной кисти, скройте тело модели, оставив лишь изображение платья.

Шаг 30
Итак, находясь на слой-маске слоя + щёлкните правой кнопкой мыши по слой маске, и в появившемся окне, выберите опцию Добавить слой-маску к выделенной области (add mask to the selection), это позволит нам провести деформацию платья в следующем шаге.

Шаг 31
Теперь, нажмите клавиши (Ctrl +T) для активации трансформации. Затем щёлкните правой кнопкой мыши по документу и в появившемся окне, выберите опцию Деформация (warp). С помощью данной опции, деформируйте платье, далее, нажмите кнопку Enter, чтобы сохранить изменения.

Шаг 32
Преобразуйте слой с платьем в смарт-объект, для этого, щёлкните правой кнопкой мыши по слою и в появившемся окне, выберите опцию Преобразовать в смарт-объект (Convert Smart Object).

Шаг 33
С помощью корректирующего слоя Цветовой тон / Насыщенность (Hue/Saturation), уменьшите значение Насыщенности (saturation) до – 100, чтобы платье стало чёрным.

Шаг 34
Для создания макияжа, я использовал розовые оттенки на щеках и губах модели, а также использовал оттенки коричневого цвета на бровях. Также нарисуйте тени на глазах.

Шаг 35
Вы можете дополнительно нарисовать волосы с помощью кисти Волосы, или с помощью инструмента перо или с помощью планшета.

Шаг 36
В этом шаге, мы создадим огни города. Для этого, создайте новый слой. Выберите мягкую круглую кисть для создания световых эффектов. Вы можете использовать кисть размером 5 px или меньшего размера.

Шаг 37
Далее идём Фильтр – Размытие – Размытие по Гауссу (filter – blur – Gaussian blur) и применяем радиус размытия 2 px к слою для создания мягкого эффекта освещения. Также, с помощью ластика непрозрачностью 30 %, вы можете ослабить эффекты освещения на некоторых участках для создания более реалистичного вида.

Шаг 38
Откройте изображение с небом. Добавьте слой-маску к слою с небом.

Шаг 39
Скройте синеву на слой-маске слоя. Результат должен быть, как на скриншоте ниже.

Шаг 40
Поменяйте режим наложения для слоя с небом на Мягкий свет (soft light), а затем уменьшите непрозрачность слоя до 60%.

Шаг 41
С помощью мягкой круглой кисти непрозрачностью 50% и нажимом 50%, создайте эффекты освещения.
Примечание переводчика: не забудьте создать новый слой для создания световых эффектов.

Шаг 42
Поменяйте режим наложения для слоя со световыми эффектами на Мягкий свет (soft light), а затем уменьшите непрозрачность слоя до 60%.

Шаг 43
Создайте новый слой, поменяйте режим для данного слоя на Мягкий свет (soft light). Создайте тени с помощью мягкой круглой кисти непрозрачностью 50% и нажимом 50%.

Шаг 44
Выберите инструмент Свободное перо (Freeform Pen Tool). С помощью данного инструмента, создайте дополнительные детали на платье модели.
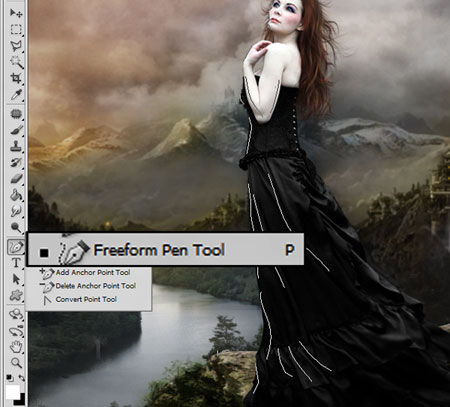
Шаг 45
Как только вы нарисовали контурные линии, далее, щёлкните правой кнопкой по нарисованной контурной линии и в появившемся окне, выберите опцию Выполнить обводку контура (Stroke Paths).

Инструмент установите Кисть  (Brush), дополнительно в окошке поставьте галочку Имитировать нажим (Simulate Pressure).
(Brush), дополнительно в окошке поставьте галочку Имитировать нажим (Simulate Pressure).

Результат.

Шаг 46
Выберите инструмент Размытие (  blur), а также Палец
blur), а также Палец  (smudge tool), с помощью данных инструментов, пройдитесь по созданным контурным линиям, которые вы только что создали, чтобы создать более мягкий вид. Также уменьшите непрозрачность слоя до 60%.
(smudge tool), с помощью данных инструментов, пройдитесь по созданным контурным линиям, которые вы только что создали, чтобы создать более мягкий вид. Также уменьшите непрозрачность слоя до 60%.

Шаг 47
Примените ту же самую технику, которую вы использовали при создании световых эффектов ранее. Используйте белые или жёлтые тона для кисти. С помощью мягкой круглой кисти непрозрачностью 50% и нажимом 50%, создайте эффекты освещения, как показано на скриншоте ниже.

Шаг 48
Создайте новый слой. Поменяйте режим наложения для данного слоя на Мягкий свет (soft light), если есть необходимость, то вы можете уменьшить непрозрачность слоя. Прокрасьте мягкими оттенками по всему изображению. При создании эффектов освещения, старайтесь соблюдать направление источника света. Начните с левого угла изображения, прокрашивая более интенсивно в этом месте и менее интенсивно в правой части композиции.
Примечание переводчика: вы можете использовать оттенки жёлтого в левой части сцены и оттенки белого в правой части сцены.

Шаг 49
Создайте новый слой, поменяйте режим наложения для данного слоя на Мягкий свет (soft light). С помощью мягкой круглой кисти непрозрачностью 50% и нажимом 50%, прокрасьте чёрным цветом, чтобы получить результат, как на скриншоте ниже:

Итоговый результат

Автор: Andrea
Источник: photoshoptutorials.ws
Комментарии 7
спасибо. делал с удовольствием
красиво, но очень маленький формат картинок - ничего не разглядеть.
Спасибо за урок
Я это вижу так)) Спасибо, было интересно))
Спасибо !
Спасибо)
спасибо
Спасибо большое за урок!
Спасибо за урок
Спасибо за урок, весьма интересно и познавательно!
спасибо
Спс
Спасибо!
Спасибо)))
Спасибо за урок)
Спасибо, интересный урок
спасибо за урок
Золотые руки у автора. Спасибо за урок.
Cпасибо за урок!
Очень красивый урок! Благодарю всех, кто над ним работал!
Спасибо за интересный урок! Немножко про викингов..
спасибо за прекрасный урок!!!
Чудесная работа и девушка "живая".
спасибо
Спасибо за урок!
Спасибо за урок.У меня как-то так.
ВОТ ЧТО ПОЛУЧИЛОСЬ
Спасибо за урок! Жаль не удалось найти изображение города, как в уроке(
Удалось таки избежать "девушки" на переднем плане - лучника сфотографировали в Таллине - Старом городе - весьма колоритный персонаж, на мой взгляд, и хорошо вписался - спасибо за урок!
Спасибо!
Спасибо за урок!