Рождественская открытка в Фотошоп
Рождественская открытка в Фотошоп
Сложность урока: Средний
В этом уроке я буду создавать вымышленный сказочный персонаж – Девушку-оленя. Здесь вы узнаете как, совмещая различные изображения вместе, изменяя цвет и освещение, используя кисти и шаблоны, создать гламурную рождественскую ретро-открытку.

Необходимые ресурсы:
Для начала скачайте все ресурсы, которые потребуются для выполнения этого урока. Все изображения можно подготовить и разместить в отдельном psd-файле.
Материалы для урока:

Шаг 1 - Делаем симметричное лицо
Я начну работу со слоя с девушкой. Как видите, правую часть её лица закрывает прядь волос. Поэтому я решил использовать для работы только левую часть, дублируя и перевернув её.
Кстати, не с каждым лицом можно провернуть такой трюк. Ведь человеческое лицо ассиметрично, и, зачастую, в результате такой манипуляции можно получить смешной портрет, как здесь.
Для начала поработаем над необходимой нам левой частью лица, чтоб она выглядела безупречно. Используя инструмент Палец  (Smudge Tool) диаметром 3 px, и интенсивностью нажатия 90%, удалите кончик пряди волос:
(Smudge Tool) диаметром 3 px, и интенсивностью нажатия 90%, удалите кончик пряди волос:

Комментарий переводчика: для этой цели вы можете использовать также инструменты Штамп (Clone Stamp) и Восстанавливающая кисть (Healing Brush).
Удалите правую сторону лица, а левую отделите от фона с помощью инструментов Лассо  (Lasso) или Перо
(Lasso) или Перо  (Pen). Мы будем работать только с этой областью.
(Pen). Мы будем работать только с этой областью.
Откройте фильтр Пластика (Liquify) и сделайте глаза больше при помощи инструмента Вздутие (Bloa). Используйте инструмент Сморщивание (Pucker), чтобы скрыть зубы:
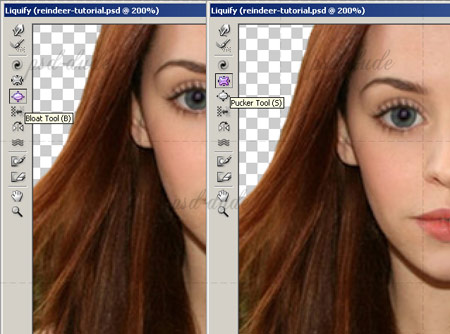
Комментарий переводчика: если вы не достаточно хорошо знакомы с фильтром Пластика (Liquify), вам поможет эта статья.
После того как результат манипуляций удовлетворит вас, жмите ОК.
Затем нам необходимо скрыть волосами ухо девушки. Я использую для этого инструмент Палец  (Smudge Tool) и Кисть
(Smudge Tool) и Кисть  (Brush Tool). Здесь потребуются навыки рисования и графический планшет.
(Brush Tool). Здесь потребуются навыки рисования и графический планшет.
Комментарий переводчика: если вы не являетесь обладателем планшета и не умеете рисовать, можете клонировать и переместить подходящий на ваш взгляд участок волос (в таком случае не забудьте его деформировать в нужном направлении с помощью Свободной трансформации (Transform [Ctrl + T]) и растушевать границы Ластиком (Eraser)). Также неплохого результата можно добиться, используя инструмент Штамп (Clone Stamp).

Теперь дублируйте слой с левой частью лица и совместите обе стороны вместе. Чтобы сделать это правильно, используйте Трансформацию (Transform [Ctrl + T]) и примените настройки, указанные ниже. Установите местонахождение контрольной точки и поставьте значение по горизонтальной шкале -100% .

Используйте инструменты Палец  (Smudge Tool), Штамп
(Smudge Tool), Штамп (Clone Stamp) и Восстанавливающая кисть
(Clone Stamp) и Восстанавливающая кисть  (Healing Brush), чтобы исправить незначительные проблемы, такие как повторяющиеся элементы и т.д.
(Healing Brush), чтобы исправить незначительные проблемы, такие как повторяющиеся элементы и т.д.

Шаг 2 - Начинаем превращать девушку в оленя
Настало время добавить девушке элементы сказочного персонажа.
Переместите на новый слой изображение с ушами оленя. Извлеките их с помощью инструментов Лассо (Lasso) или Перо
(Lasso) или Перо  (Pen).
(Pen).
При помощи Трансформации (Transform [Ctrl + T]) измените размер и разместите их над девушкой как показано ниже. Используйте Цветовой баланс (Color Balance) с настройками, которые видите на скрине, чтоб они соответствовали по цвету нижележащему слою.

Теперь нам нужно сделать так, чтоб оленьи уши выглядели правдоподобно. Для этого наложим поверх них волосы и тени.
Создайте новый слой выше всех остальных слоев, дайте ему название (важно давать название каждому слою, чтоб в процессе работы можно было легко их найти).
Возьмите инструмент Палец  (Smudge Tool), 2px, 90% интенсивности и начните «вытягивать» волосы. Не забудьте включить опцию Образец всех слоев (Sample All Layers).
(Smudge Tool), 2px, 90% интенсивности и начните «вытягивать» волосы. Не забудьте включить опцию Образец всех слоев (Sample All Layers).
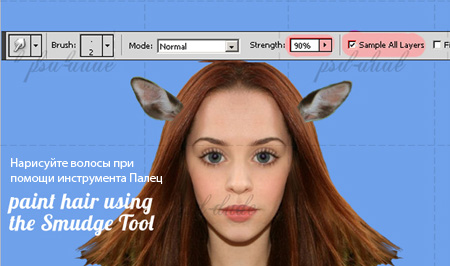
Создайте еще ??один слой и назовите его Тени. Измените его режим смешивания на Мягкий свет (Soft Light) и круглой мягкой Кистью  (Brush Tool) серого цвета просто нарисуйте тень.
(Brush Tool) серого цвета просто нарисуйте тень.

Шаг 3 - Рисуем волосы
Этот этап займет наибольшее количество времени от урока. Например, у меня ушло около часа, чтоб нарисовать волосы для этого руководства. Графический планшет значительно облегчит задачу.
Сначала Пальцем  (Smudge Tool) размером 9px и интенсивностью нажатия 90-100% нарисуйте нужную форму волос.
(Smudge Tool) размером 9px и интенсивностью нажатия 90-100% нарисуйте нужную форму волос.

Затем, используя этот же инструмент, уменьшите размер кисти до 2 px и начните более тщательную проработку волос, «вытягивая» их по форме. Используйте также инструменты Осветлитель  (Dodge) и Затемнитель
(Dodge) и Затемнитель  (Burn) там, где это необходимо для достижения наиболее реалистичного результата.
(Burn) там, где это необходимо для достижения наиболее реалистичного результата.
Вы можете стирать Ластиком  (Eraser Tool) неудавшиеся или нежелательные элементы, которые неизбежны, если вы новичок в цифровой живописи, как я.
(Eraser Tool) неудавшиеся или нежелательные элементы, которые неизбежны, если вы новичок в цифровой живописи, как я.

4 этап -Добавляем рога
Поместите изображение с рогами в рабочий документ. Отделите их от фона удобным для вас способом. Измените их размер с помощью Трансформации (Transform [Ctrl + T]) и разместите над головой Девушки-оленя. Используйте опцию Яркость и Контраст (Brightness and Contrast) с такими настройками:

Для того, чтоб рога выглядели реалистично, наложите поверх волосы и тени, также как во втором этапе с ушами.
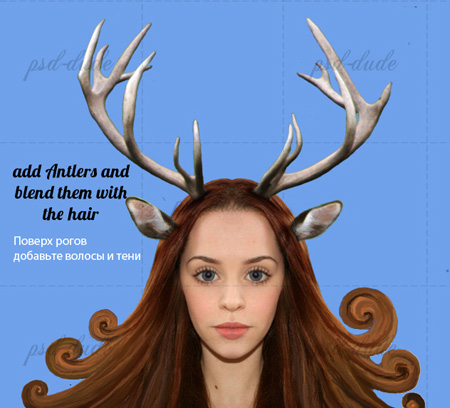
5 этап - Рождественские украшения
Рождественские елочные шары, висящие на рогах, добавят открытке праздничности. Я решил нарисовать векторные шары с нуля.
Нарисуйте простую форму круга и примените к нему следующие стили слоя:

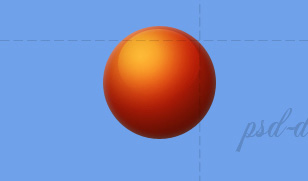
Теперь добавим основу для подвеса на верхушке шара. Нарисуйте векторную фигуру инструментом Прямоугольник со скругленными углами  (Rounded Rectangle Tool) и поместите ее ниже слоя с шаром. Примените стили слоя Наложение градиента (Gradient Overlay) и Внутренняя тень (Inner Shadow) с такими настройками:
(Rounded Rectangle Tool) и поместите ее ниже слоя с шаром. Примените стили слоя Наложение градиента (Gradient Overlay) и Внутренняя тень (Inner Shadow) с такими настройками:

Комментарий переводчика: при рисовании новогодних шаров вам также могут помочь эти уроки –
Урок 1
Урок 2
По желанию вы можете украсить шары полосками или снежинками.
Теперь продублируйте шар 2 раза и измените каждому цвет, поменяв настройки в стиле слоя Наложение цвета (Color Overlay).
ВНИМАНИЕ! Если хотите изменить масштаб слоя, к которому применен стиль, вам необходимо изменить и размер стиля слоя тоже. Для этого выделите слой, выберите меню Слой (Layer) > Стиль слоя (Layer Style) > Масштабировать эффекты (Scale Effects). Введите процентное значение масштаба вручную или при помощи ползунка.
Также вы можете конвертировать слой в смарт-объект и тогда изменять его без забот.

Теперь разместите шары на изображении в соответствии с руководством (или по собственному усмотрению) и измените их размер. Для синего шара добавьте стиль слоя Отбрасывание тени (Drop Shadow). В противном случае изображение не будет выглядеть реальным, ведь, как вы знаете, объекты отбрасывают тень на окружающие твердые предметы.
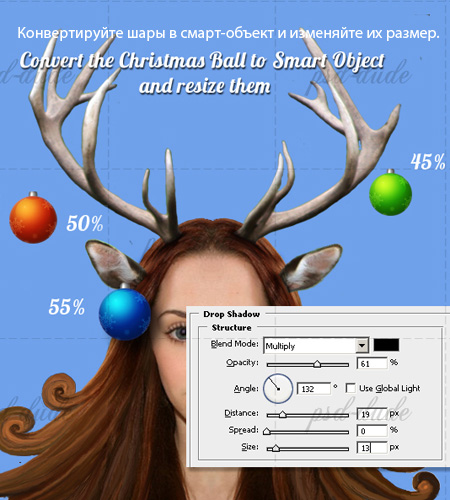
Теперь добавим нити, чтобы повесить шары на рога. Для этого создайте новый слой. Возьмите инструмент Свободное перо (Pen) и нарисуйте путь.
(Pen) и нарисуйте путь.
Перейдите на инструмент Кисть  (Brush Tool) и установите такие настройки кисти: Диаметр (Diameter) - 3px, Жесткость (Hardness) - 100%, Непрозрачность (Opacity) - 100%, Нажим (Flow) - 100%, Цвет (Color) – # 82695f.
(Brush Tool) и установите такие настройки кисти: Диаметр (Diameter) - 3px, Жесткость (Hardness) - 100%, Непрозрачность (Opacity) - 100%, Нажим (Flow) - 100%, Цвет (Color) – # 82695f.
Снова активируйте инструмент Свободное перо  (Pen) и, кликнув правой клавишей мыши, выберите опцию Выполнить обводку контура (Stroke Path), обозначьте инструмент для обводки (в данном случае это Кисть
(Pen) и, кликнув правой клавишей мыши, выберите опцию Выполнить обводку контура (Stroke Path), обозначьте инструмент для обводки (в данном случае это Кисть  (Brush Tool)). Нажмите OK.
(Brush Tool)). Нажмите OK.
Комментарий переводчика: для более реалистичного эффекта шнурков вы можете назначить Стиль (Layer Style) Тиснение (Bevel and Emboss) для этого слоя.
Повторите процесс для всех шаров. Не забудьте добавить тень под нитями. Для этого просто продублируйте слои с ними, установите Яркость (Lightness)(в меню меню Цветовой тон/Насыщенность (Hue/Saturation)) до -150 и уменьшите непрозрачность слоя. Лишнее (то, что выходит за пределы рогов) сотрите Ластиком  (Eraser).
(Eraser).
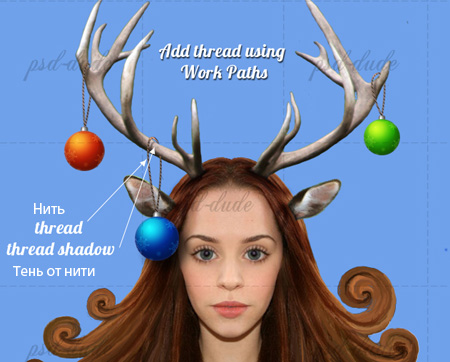
Шаг 6 - Добавляем рождественские узоры
Уже в процессе написания урока я решил добавить еще одну особенность Рождества – характерные узоры.
Дублируйте слой с рогами и назначьте этому слою Стили (Layer Style) Наложение цвета (Color Overlay) и Наложение узора (Pattern Overlay). Настройки смотрите ниже.
Для наложения узора вам помогут мои паттерны, которые вы можете скачать здесь и загрузить в свою программу. Затем Ластиком  (Eraser Tool) просто удалите некоторые области, как будто кто-то раскрасил рога красными и белыми полосами.
(Eraser Tool) просто удалите некоторые области, как будто кто-то раскрасил рога красными и белыми полосами.

Шаг 7 - Зимний фон
Поместите Зимний пейзаж в качестве фона.

Возьмите инструмент Размытие  (Blur Tool) размером 2500 px с интенсивностью 100% и кликните 1 раз по центру изображения. Таким образом, фон не будет иметь точной фокусировки, станет размытым.
(Blur Tool) размером 2500 px с интенсивностью 100% и кликните 1 раз по центру изображения. Таким образом, фон не будет иметь точной фокусировки, станет размытым.
Добавьте новый слой выше Зимнего фона, возьмите мягкую круглую кисть размером 35px, цветом # b1bfd6, и нарисуйте дымку над горными вершинами. Местами используйте инструмент Осветлитель  (Dodge Tool), чтобы создать эффект облаков.
(Dodge Tool), чтобы создать эффект облаков.

Создайте новый слой и залейте его черным цветом. Убедитесь, что цвет переднего плана черный, а цвет фона белый. Примените к этому слою Фильтр (Filter) > Рендеринг (Render) > Облака (Clouds). Установите режим смешивания для этого слоя – Перекрытие (Overlay).
Создайте новый слой и добавьте солнечные лучи (под №10) из моего бесплатного набора кистей. Назначьте режим смешивания для этого слоя – Перекрытие (Overlay) и Непрозрачность (Opacity) – 50%.

Шаг 8 - Добавляем звезды
Для сказочного эффекта добавим звезды и блики.
Кисти я предлагаю создать с помощью простой векторной формы звезды из моего набора.
Комментарий переводчика: Скачайте формы и загрузите их. Как установить дополнения в фотошоп хорошо описано в этом уроке. Создать кисть из фигуры совсем не сложно. Откройте новый документ 100х100 px. Фон белый. Убедитесь, что основной цвет черный. Если это не так, нажмите [D]. Выберите из набора фигуру звезды от автора. Черным цветом, удерживая клавишу [shift]нарисуйте звезду. Растрируйте слой. Затем зайдите в меню Редактирование (Edit) > Определить кисть (Define Brush Preset) и сохраните кисточку под каким-либо именем. Теперь документ можно удалять. А в меню кистей самым последним номером появится созданная вами кисть.
Теперь откройте панель Настройки кистей (Brushes Pannel), [F5].
Установите такие параметры.
Интервал проставления отпечатка (Spacing) – 175%. В Динамике формы (Shape Dynamics) Колебание размера (Sise Jitter) – 90%, Минимальный диаметр (Minimum diametr) – 35%, угол наклона (Angle Jitter) – 20%. В Другой динамике (Other Dynamics) Колебание прозрачности (Opacity Jitter) – 50%, Колебание нажима (Flow Jitter) – 20%.
Комментарий переводчика: вы также можете скачать готовые кисти звезд.
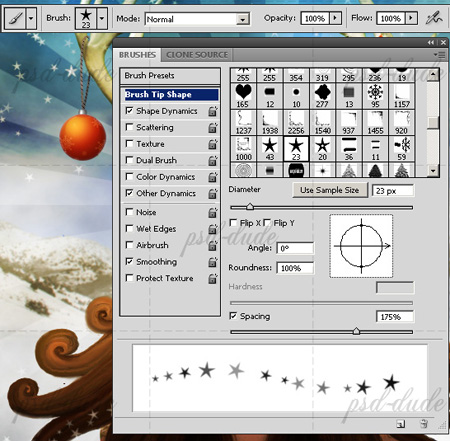


Установите цвет переднего плана белым. Используйте кисть, которую мы только что создали и добавьте звезды, как на картинке.

Шаг 9 - Добавляем волшебные огни
Добавьте блестки и блики с помощью моего набора кистей.

шаг 10 – Снег
Возьмите Кисть  (Brush Tool) маленького размера и нарисуйте снег на рогах. Используйте цвет # 9bc9ce. С помощью инструментов Затемнитель
(Brush Tool) маленького размера и нарисуйте снег на рогах. Используйте цвет # 9bc9ce. С помощью инструментов Затемнитель и Осветлитель
и Осветлитель (Burn / Dodge Tool) добавьте света и тени, чтобы снег выглядел трехмерным.
(Burn / Dodge Tool) добавьте света и тени, чтобы снег выглядел трехмерным.

Шаг 11 - Используем градиенты
Для регулировки общего цветового тона всего изображения добавим корректирующий слой (New adjustment layer) с градиентом (Карта Градиента (Gradient Map)). Настройки смотрите на изображении.
Назначьте режим смешивания для этого слоя – Перекрытие (Overlay) с Непрозрачностью (Opacity) – 100%. Убедитесь, чтобы слой с новогодними шарами находился над корректирующим слоем.
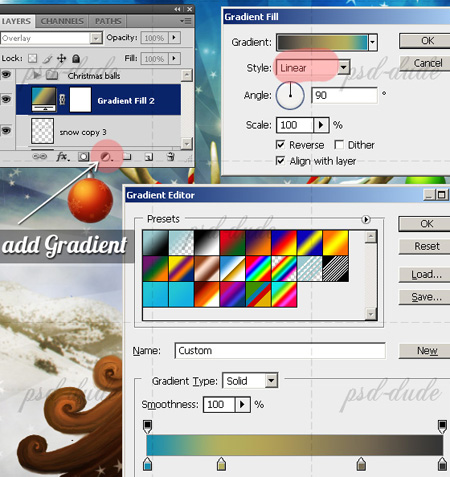
Чтобы сделать фотоманипуляцию похожей на старинную открытку используйте эту текстуру из этого набора старинных бумаг. Измените режим смешивания этого слоя на Мягкий свет (Soft Light) с непрозрачностью (Opacity) 100%.

Чтобы добавить больше контраста, создайте еще один слой выше всех остальных и измените режим смешивания на на Мягкий свет (Soft Light) с непрозрачностью (Opacity) 100%.
Используйте прозрачную мягкую круглую кисть черного цвета, чтобы затемнить некоторые области. Вы можете добавить еще снега с помощью моих бесплатных кистей.
Добавьте рукописный рождественский текст.
Это все. Надеюсь, вам понравилось.

От переводчика:
От души поздравляю всех жителей, друзей и гостей сайта Photoshop-мастер с Новым Годом и Рождеством!
Желаю всем крепкого здоровья и благополучия!
Желаю, чтобы все ненастья проходили стороной!
Не переставайте мечтать, творить, радоваться жизни, любить!
Никогда не останавливайтесь на достигнутом!
Пусть всем вашим начинаниям всегда сопутствует успех!
Желаю новогодних чудес и подарков!
Автор: psd-dude
Источник: psd-dude.com
Комментарии 27
Ребята всем большое спасибо за 18 пятерок)))) Так приятно)))
Спасибо за урок!
Делала не по этому уроку, но принцип тот же.
Не смогла скачать ни кисти, ни фон, ни текстуру, ни текст... Пришлось использовать всё своё. И волосы как у автора не получились - нарисовала по своему. Но урок очень понравился, было интересно, спасибо!
Спасибо!
Да простит меня автор, за то, что использовала его колтуны, т.к. рисовать я не умею и планшета у меня нет, отак. Лицо симметричным делать не стала - измененную область левого глаза отразила по горизонтали и перенесла на правую сторону, нос оставила родной, подправила форму лица и форму губ фильтром Liquify. За урок спасибо!
Спасибо!
замечательный урок!!! понравилось с самого начала с совмещения лица)))!!! жаль что так поздно получилось закончить(
сказочно
хороший урок, мне понравилось!
Спасибо большое, много чего не смогла скачать пришлось самой выдумывать
Спасибо за урок! Старалась..Но..Не хватает навыков в работе с планшетом. Это первый опыт..
Спасибо за урок.
Вот такая красавица у меня получилась. :)
Спасибо, забавный урок!
Косая немного(=
Спасибо за урок!) Не всё из исходных материалов удалось скачать! Модель, наверняка, себя не узнает!))) Но, что выросло, то выросло!))) Было интересно!
Хорошая работа(=
Бедная девушка, она даже не в курсе, что с ней творят…
Свободное время такая штука.. ) Но все же нашлось. Я тоже долго с волосами мудрила, но как в уроке так и не вышло (и дело не в структуре волос, просто не получилось), сделала иначе. Спасибо большое за очень интересный урок!! Благодарю за перевод и поздравления!! С Новым годом и Рождеством, Вас!
А мне очень понравилось, Елена, как вы с волосами намудрили :)
Урок хороший, правда скачать с данных ссылок необходимые рессурсы для выполнения урока не получилось, пришлсь идти обходными путями)
Спасибо огромное! Урок замечательный! Возилась долго, особенно с волосами, но ничего, осилила)) Увы, при загрузке очень пострадало качество(((
с прошедшими праздниками!!!
Спасибо за урок
Наконец-то поняла, что в картинке не так: такие ветвистые рога больше подходят мужчинам, а не женщинам
С Новым годом, фотошоперы!!!
Хахах ;)
Спасибо за урок! Всех с праздниками!!!
Спасибо за урок!
Сестрам открытку сделала(=
Когда снега укроют землю,
И Рождество наступит вновь,
Бокал за счастье поднимите,
За мир, за дружбу, за любовь!
И чтоб без горя и сомнений
Прожить Вам много светлых дней!
Сберечь уют, покой семейный
И уважение друзей!
И всё-таки...олень мужского рода, да не обидятся на меня мужчины)))))!
ахаха, повеселили!:)
Привет! Всех поздравляю с Рождеством!!! большое спасибо за интересный урок.Дочка ни за что, не хотела быть оленем - сошлись на белке )))).
Спасибо! Очень увлекательный урок =)
Вставить Ваш рукописный текст удалось, но CS6 отказался его воспроизводить в том виде, в котором Вы его написали.
спасибо